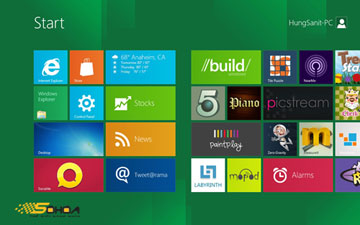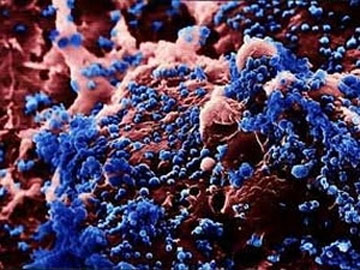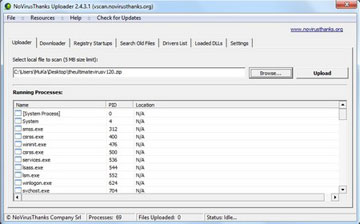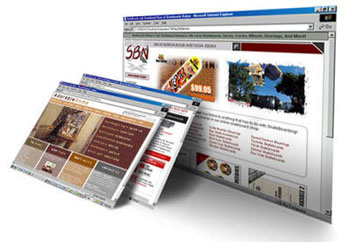Trước hết, bạn cần cài đặt máy ảo (virtual machine - VM). Bạn có thể chọn phần mềm ảo hóa VMware, Oracle VM VirtualBox hay các phần mềm tạo máy ảo hóa khác. Oracle VM VirtualBox là phần mềm để tạo và chạy máy ảo Windows 8 mã nguồn mở, miễn phí, mạnh mẽ, hỗ trợ tốt Windows 8. Giao diện màn hình khóa.
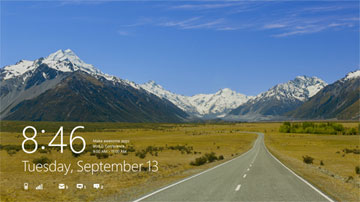
Bạn cần tải về Windows 8 Consumer Preview có định dạng tập tin .iso. Tại đây bạn thấy có 2 phiên bản 32 bit và 64 bit. Không như các phiên bản Windows trước, với Windows 8 bạn không thể cài đặt bản 32 bit trên phần cứng 64 bit.
Sau khi có trong tay Oracle VM VirtualBox và bản Windows 8 Consumer Preview, bạn bắt đầu cài đặt Oracle VM VirtualBox theo các bước sau:
1. Khởi chạy VirtualBox, nhấn biểu tượng New ở góc trên bên trái
2. Nhấn chọn Wizard, nhấn Next
3. Trên trang "VM Name and OS Type”, nhập tên, chẳng hạn “test Windows 8”, chọn phiên bản Windows 8.
4. Theo các bước hướng dẫn, giữ nguyên các thiết lập mặc định; nếu VirtualBox yêu cầu bạn tạo đĩa cứng mới "Create new hard disk”, bạn cứ thực hiện vì đây chỉ là ổ đĩa ảo
5. Khi trình Wizard hoàn tất, bạn nhấn đúp chuột trên máy ảo mới “new virtual machine”
6. Đọc một số hướng dẫn về bàn phím, nhấn OK
7. Trình Wizard cài đặt Windows 8 bắt đầu. Khi chương trình yêu cầu bạn chọn tập tin cài đặt, bạn hãy chọn Windows 8 Consumer Preview có định dạng tập tin .iso
8. Nhấn Start để bắt đầu quá trình cài đặt Windows 8
9. Khi chương trình yêu cầu bạn chọn kiểu cài đặt, hãy chọn Custom. Bạn không nên lo lắng về việc ghi đè tập tin vì ổ đĩa cài đặt chỉ là ổ đĩa ảo.
Khi cài đặt hoàn tất, bạn có thể bắt đầu trải nghiệm Windows 8 trên máy tính đang chạy Windows 7.
Dưới đây một số hình ảnh giao diện của Windows 8.
Sau màn hình chào và đăng nhập, Windows lập tức thể hiện màn hình Start với phong cách Metro khá đậm nét. Khi trong màn hình này, người dùng có thể nhấn phím Windows để thực hiện tìm kiếm file hay chương trình. Giao diện màn hình Control Panel khi truy cập từ menu Start bên ngoài với kiểu chia làm 2 cột, Giao diện Internet Explorer 10 khi truy cập từ menu Start.

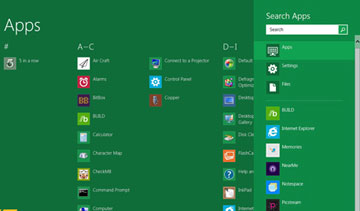
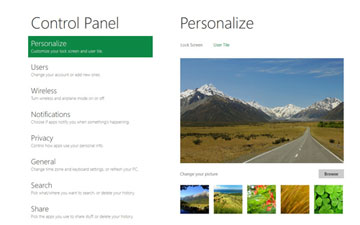
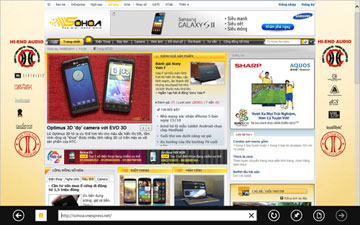
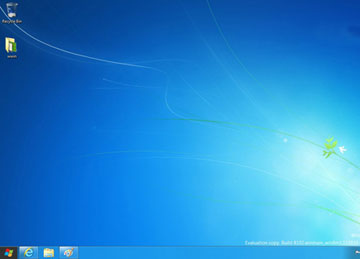
Tuy nhiên, từ menu Start, nhấp vào phần Desktop, người dùng sẽ nhận ra ngay đây là giao diện của Windows 7, chỉ khác một chút ở nút Start, khi nhấp vào không hiện danh sách như trước mà chạy thẳng ra màn hình hiển thị các phần mềm phong cách Metro. |
N. MINH (tổng hợp)