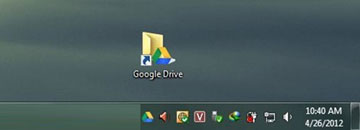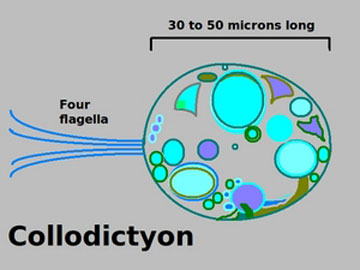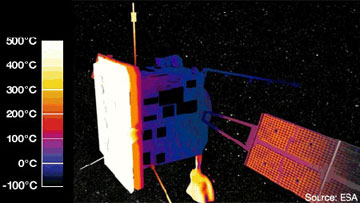Google Drive là dịch vụ lưu trữ đám mây của Google vừa được “gã khổng lồ” tung ra. Theo đó, Google Drive cung cấp 5GB dung lượng lưu trữ trực tuyến miễn phí, đặc biệt Google Docs cũng được tích hợp cùng dịch vụ này.
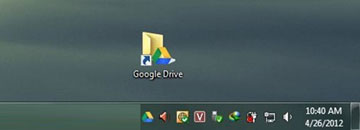
Trước đó, chính Google đã nâng cấp dung lượng miễn phí cho người dùng Google Docs là 5GB, dung lượng lưu trữ Gmail miễn phí cũng được tăng lên từ 7,5 GB thành 10GB.
Hiện tại, Google phát hành phần mềm Google Drive dành cho Windows và Mac, giúp bạn dễ dàng sao lưu và đồng bộ hóa dữ liệu với tài khoản Google Drive của mình.
Để sử dụng được Google Drive, yêu cầu bạn phải có tài khoản Google, nếu chưa có thì bạn hãy nhanh chóng tạo cho mình 1 tài khoản tại trang web https://tools.google.com/dlpage/drive/index.html, sau đó tải tiện ích Google Drive tại website: http://download.com.vn/internet+email+tools/data+share/44678_google-drive.aspx.
Sau khi tải về, bạn nhấn đôi chuột vào tập tin googledrivesync.exe để tiến hành cài đặt. Tại cửa sổ cài đặt đầu tiên, Google Drive sẽ tiến hành kết nối đến Server của Google để tải về dữ liệu cho việc cài đặt.
Sau quá trình cài đặt hoàn tất, một cửa sổ đăng nhập sẽ xuất hiện, bạn hãy dùng tài khoản Google có sẵn hoặc vừa mới tạo ra để đăng nhập. Tại cửa sổ giới thiệu biểu tượng thư mục Google Drive đồng bộ sẽ hiện ra, và bạn nhấn Next. Tiếp đến, nhấn chọn nút lệnh Advanced setup để thiết lập một vài tùy chọn cho việc đồng bộ Google Drive. Sau khi thiết lập xong, nhấn Start Sync bắt đầu sử dụng.
Biểu tượng của Google Drive sẽ xuất hiện tại thanh hệ thống, đồng thời một thư mục Google Drive cũng sẽ xuất hiện tại màn hình desktop và bạn chỉ cần Copy hay di chuyển tập tin cần sao lưu vào thư mục Google Drive là xong.
Ngoài ra, trên hệ điều hành Windows 7 có hỗ trợ một lệnh bổ sung “Send to” giúp quá trình sao chép dữ liệu trên dịch vụ Google Drive dễ dàng hơn bằng cách tạo một shortcut dạng thư mục. Ba bước thực hiện để tạo lệnh “Send to”:
Bước 1: Khởi chạy hộp thoại Run bằng cách nhấn tổ hợp phím Windows + R, sau đó nhập vào dòng lệnh %APPDATA%\Microsoft\Windows\SendTo, rồi chọn OK trên hộp thoại.
Bước 2: Thư mục Send to sẽ xuất hiện theo dạng cửa sổ Windows Explorer được chia thành 2 cột. Bạn hãy chú ý đến cột phía bên trái, hãy bấm chuột phải và kéo biểu tượng Google Drive sang cột bên phải. Sau khi buông chuột phải, bạn chọn “Create shortcuts here”.
Bước 3: Đóng cửa sổ Send To này lại. Từ giờ trở đi, lệnh “Send to” trong trình đơn ngữ cảnh của Windows 7 đã có thư mục Google Drive. Bạn có thể gửi nhanh thư mục, tập tin bất kỳ vào Google Drive thông qua lệnh Send to này.
N.HÙNG (tổng hợp)