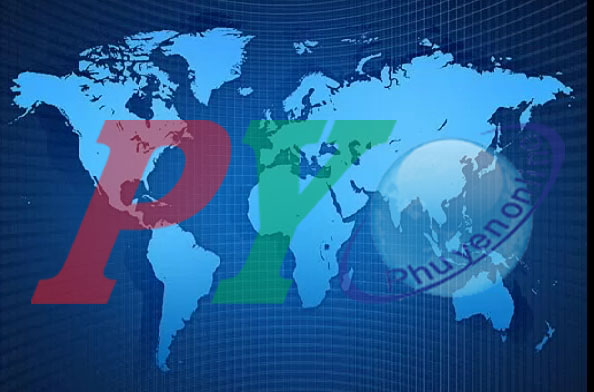Bước 2: Sau khi ảnh được mở ra, click chuột phải vào Layer, chọn Duplicate Layer hoặc ấn Ctrl + J để copy và nhân thành 3 bức ảnh. Lúc này chúng ta đã có 3 Layer, các bạn hãy tắt con mắt ở Layer trên cùng (M2) và đổ màu đen cho Layer Background bằng cách vào Edit/Fill chọn màu đen.
Hiển thị vùng lưới và 2 vùng chọn trên Layer M1 và M2.
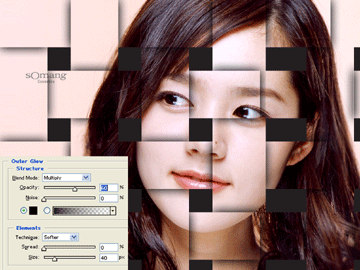
Bước 3: Bây giờ chúng ta sẽ hiển thị phần lưới (Gird) để hỗ trợ cho các bước thực hiện sau. Chúng ta làm việc trên Layer M1 còn Layer M2 đã bị giấu đi. Bạn vào menu View\Show\Gird hoặc nhấn (Ctrl + ‘ ), để mở phần lưới ra, nếu bạn muốn chỉnh lại kích thước của ô lưới thì nhấn Ctrl + K để mở hộp thoại Preferences, ô General trên cùng hãy chọn Guides, Gird & Slices (hoặc ấn Ctrl + 6). Sau đó bạn hãy tùy chỉnh trong phần Gird để có được kết quả phù hợp với tỉ lệ bức ảnh mà bạn sử dụng.
Bước 4: Sử dụng công cụ Rectangular Marquree Tool (M) để vẽ hình dạng lưới ngang hình chia thành 2 hoặc 3 vùng chọn, giữa 2 vùng chọn phải có khoảng cách là ½ theo tỉ lệ ảnh (chú ý là khi vẽ nhiều vùng chọn liên tiếp thì phải giữ phím Shift). Tiếp theo bạn click chuột vào biểu tượng Add Layer Mask ở dưới bảng Layer để tạo mặt nạ cho Layer M1.
Bước 5: Bây giờ các bạn hãy bật biểu tượng hình con mắt ở Layer M1 lên. Click chọn công cụ Rectangular Marquree Tool (M) và làm như bước 4 nhưng lần này chúng ta vẽ theo chiều dọc rồi tiếp tục click chọn biểu tượng Add Layer Mask ở bảng Layer để tạo mặt nạ cho Layer M2.
Ảnh đã hoàn thành sau khi sử dụng hiệu ứng Outer Glow.
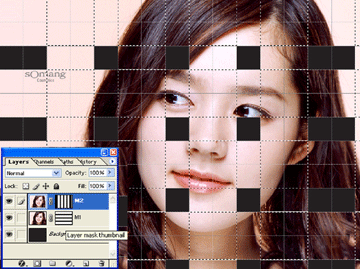
Bước 6: Click chọn Layer M2, giữ phím Ctrl + click vào phần Layer Mask Thumbnail của Layer M1, sau đó ấn tổ hợp phím Shift + Ctrl + Alt và click lên phần Layer Mask Thumbnail của Layer M1 để tạo vùng chọn chung cho 2 mắc lưới và save lại vùng chọn bên trên bằng cách vào Select \Save Selection.
Bước 7: Bây giờ chúng ta sẽ tiến hành giảm bớt một số ô vuông vùng chọn bằng cách giữ phím Alt, click chọn công cụ Rectangular Marquree Tool (M) kéo thả để tạo một hình bao quanh vùng chọn mà mình muốn xóa. Sau khi đã xóa một số vùng chọn, ta nhấn Ctrl + C để Copy các vùng chọn này, sau đó tạo thêm 1 Layer mới (M3) và nhấn Ctrl + V để Paste phần mới copy vào đó, dùng công cụ Move Tool (V) để kéo thả Layer M3 vừa tạo xuống phía dưới Layer M2. Vẫn đang click chọn Layer M3 và ấn tổ hợp phím Ctrl + Alt + G để Layer M3 chỉ có ảnh hưởng đến M1 mà thôi.
Bước 8: Ấn tổ hợp phím Ctrl + Alt + 4 để khôi phục phần vùng chọn mà lúc nãy chúng ta đã lưu (Save). Tiếp theo chúng ta sẽ làm giống như bước 7 là xóa đi một số vùng chọn, lần này chúng ta sẽ xóa những vùng chọn mà lần trước chưa xóa, còn những vùng chọn trước đã xóa thì để lại. Nhấn Ctrl + C để copy vùng chọn trên, tạo thêm 1 Layer mới M4 và Ctrl + V để paste phần vừa copy vào đó và tổ hợp phím Ctrl + Alt + G để Layer chỉ có ảnh hưởng đến Layer M2.
Bước 9: Cuối cùng, ta làm hiệu ứng cho nó bằng cách chọn Layer M3, click chuột phải và chọn Blending Options, chọn tiếp Outer Glow theo thông số: Blend Mode: Multiply, Opicity: 60, Size: 40, các thông số còn lại giữ như mặc định. Với Layer M4, các bạn cũng làm hiệu ứng Outer Glow như vậy. Thế là chúng ta được kết quả.
NGỌC THẮNG