Với phần mềm Photoshop, có thể tạo thêm thác nước đổ trong bức ảnh của bạn.
Vào File/Open/tên file, bạn tạo một Layer mới bằng cách vào Layer/New/Layer và đặt tên, ví dụ CANH 1. Dùng công cụ Rectangle Maquee vẽ một vùng chọn tại điểm nào đó có nước trên ảnh gốc rồi nhấn Ctrl+C để copy, sau đó nhấn Ctrl+V để dán lên layer CANH 1. Nhấn Ctrl+T để xoay và di chuyển đến vị trí cần đặt thác nước trong khe núi.
Ảnh gốc, dùng công cụ Rectangle Maquee chọn vùng để làm thác nước và bộ chỉnh ánh sáng Brightness/Contrast.
'
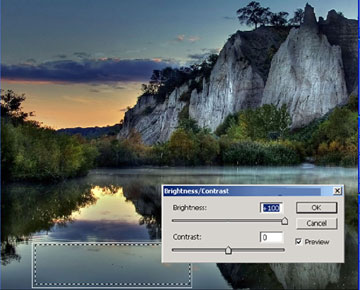
Nhấn R để dùng công cụ Smudge tool, giá trị Strength 25 %, sau đó “ủi” phần thác theo chiều nước chảy xuống (sao cho dòng nước hơi cong như thật).
Vào Image/Adjusrt/Brishtness/Contrast để tăng độ sáng trắng theo thông số: Brishtness: 100, Contrast: 0.
Tiếp tục tạo lớp mới, đặt tên CANH 2, chọn công cụ Brush bét cọ Spatter 24px, chọn màu trắng làm màu nền. Sau đó rê Brush chấm lên phần chân thác nhằm tạo cảm giác thác nước bắn tung tóe ra ngoài dòng chảy. Tại layer CANH 2 mới, tô màu trắng nhấn Q để tạo lớp mặt nạ, vào Filter/Render/Cloud để tạo mây. Sau đó bạn nhấn Q để về lại chế độ
 |
|
Ảnh hoàn chỉnh (lớn); giao diện đám mây và lớp mặt nạ (nhỏ). |
Nhấn Ctrl+T để thu nhỏ lớp sương mù, dùng công cụ xóa Eraser Tool với nét cọ mềm để xóa đi những phần bên ngoài không cần thiết. Vào Layer/New/Layer, copy để nhân lớp sương mù này thành nhiều lớp mới và di chuyển chúng đến các vị trí khác nhau để đạt kết quả dòng thác đổ xuống.
Rê Brush chấm lên phần chân thác, tạo cảm giác nước bắn tung tóe. Thế là xong, bạn đã có một bức ảnh như mong muốn và save lại thành một file mới.
NGỌC THẮNG







