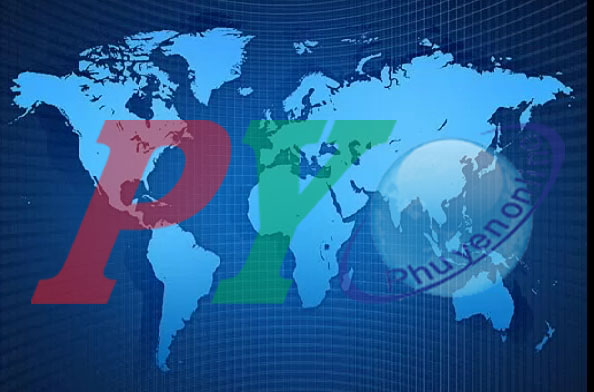Bạn có thể dễ dàng tạo ra bức ảnh trông như những mảnh ghép hợp thành với những công cụ sẵn có của photoshop.
 |
|
Ảnh gốc và ảnh cần được cắt ghép đã được kẻ ô |
Bước 1: Mở file ảnh bạn muốn thao tác ra bằng cách File/Open/tên File ảnh. Ấn Ctrl + R để các thanh Rulers hiện lên, chọn công cụ Move Tool (V) nhấp sát vào đường biên để kéo các đường Guideline ra.
Bước 2: Lần lượt kéo từng đường một, có độ rộng khoảng 200px. Sau đó dùng cách tương tự để kéo đường ngang độ rộng khoảng 300px (hoặc 2 đường tương đối đều cũng được).
Bước 3: Nhấn chuột phải vào hình gốc của bạn (hình Hoa Hau) và chọn Duplicate để copy thêm bản mới hoặc vào Image/Duplicate và đặt tên là Hinh Ghep.
Bước 4: Chọn màu Foreground Color tương đối giống màu nền gốc và tô phủ lên file vừa được nhân đôi (Hinh Ghep). Bây giờ bạn có 2 cửa sổ: Một là hình Hoa Hau và hai là nền màu xám vừa mới tô màu với các ô vuông như hình Hoa Hau.
Bước 5: Ở hình Hoa Hau bạn chọn Rectangular Marquee Tool ở ô vuông thứ nhất tạo một vùng lựa chọn vừa với ô vuông đó. Sau đó vào cửa sổ Hinh Ghep tạo một layer mới Layer/New/layer...(Shift+Ctrl+N). Tiếp đến giữ phím Ctrl và kéo vùng lựa chọn từ hình Hoa Hau sang bên cửa sổ Hinh Ghep. Đặt nó vào đúng vị trí ở hình Hoa Hau. Cứ tiếp tục như thế cho đến hết các vùng thì thôi. Điều quan trọng nhất là mỗi một lần bạn kéo sang là một lần bạn phải tạo một Layer mới.
 |
|
Tác phẩm hoàn thành sau khi hiệu ứng Drop Shadow |
Gợi ý: Khi bạn tạo vùng lựa chọn và kéo, bạn không phải thay đổi giữa Move Tool và Rectangular Marquee Tool mà bạn chỉ việc nhấn phím Ctrl để tạm thời chuyển sang Move Tool.
Bước 6: Từ ô vuông thứ nhất, bạn chọn Move Tool và giữ phim Ctrl để nhấp vào layer đầu. Sau đó vào Edit/Transform hoặc nhấn phím Crtl-T để điều chỉnh độ lớn, nhỏ của các mảnh cắt.
Bước 7: Cuối cùng bạn chọn tất cả các layer vừa mới điều chỉnh, gom lại thành 1 layer bằng cách Layer/Merge Visible (Shitf+Ctrl+E), rồi vào Layer Style > Drop Shadow giữ nguyên chế độ mặc định để tạo bóng đổ.
NGỌC THẮNG