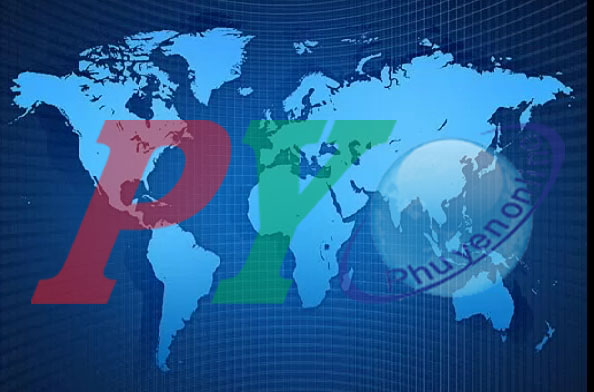Làm thế nào để thực hiện những bức ảnh có sự chuyển động như các vật thể bay với tốc độ cao, sự chuyển động của các con vật? Với Photoshop, bạn có thể làm nên những bức ảnh như thế nhờ hiệu ứng tạo sự chuyển động nhiều bước.
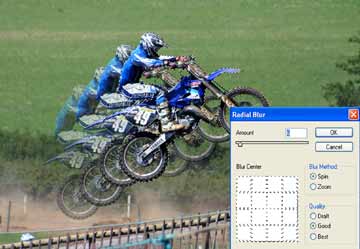 |
|
Các layer Moto chuyển động và thông số trong hộp thoại Radial Blur |
Bước 1: Mở file ảnh chứa đối tượng mà bạn muốn tạo sự chuyển động cho nó, đặt tên cho layer (chẳng hạn: Moto) để giúp dễ kiểm soát các layer.
Chọn công cụ Lasso (L), vẽ đường viền bao quanh người và môtô trong ảnh, rồi vào menu Layer/New/Layer Via Copy để tạo bản sao đối tượng trên Layer riêng. Ta tạm đặt tên là Moto 1.
Drag (di chuyển) layer này vào nút New Layer ở dưới bảng layer để có bản sao khác của đối tượng tiếp theo, đặt tên cho layer là Moto 2.
Bước 2: Nhấn Ctrl T để mở chức năng Free Transform. Nhấn giữ Shift, drag handle ở góc để thu nhỏ đối tượng. Drag handle ở góc để quay đối tượng một góc nhỏ, bạn xoay sao cho nó thể hiện được sự thay đổi góc nghiêng trong lúc chuyển động của đối tượng. Nhấn Enter sau khi bạn đã vừa ý với vị trí đặt ảnh.
Bước 3: Trong bảng Layers, bạn drag Layer chứa đối tượng bản sao vừa chỉnh sửa (layer Moto 2) xuống dưới layer bản sao ban đầu (layer Moto 1). Bạn tiếp tục drag nó vào nút layer ở dưới bảng để tạo bản sao mới (layer Moto 3). Bạn lặp lại các thao tác ở bước 2 với chức năng Free Tranform để biến dạng đối tượng sao cho nhỏ hơn một chút và có góc nghiêng khác.
Bạn lại đưa layer mới ra phía sau các layer trước.
Bước 4: Tương tự, trong bảng Layers tạo tiếp bản sao mới Moto 4 và lần lượt làm theo bước trên (kéo nhỏ và quay đối tượng một chút) để sắp xếp thành một chuỗi chuyển động liên tục
Bước 5: Trong bảng Layers, chọn layer chứa đối tượng bản sao có biến dạng đầu tiên (layer Moto 1). Giảm giá trị Opacity của layer này còn 80%. Chuyển đến Layer kế tiếp bên dưới, giảm Opacity xuống 60%. Lần lượt thực hiện như trên đối với các layer còn lại, cứ mỗi bước giảm Opacity đi 20% (layer Moto 3: 60%, Moto 4: 40%).
Bước 6: Trong bảng Layers chọn layer Moto 2.
Chọn menu Filter/Blur/Radial Blur. Trong hộp thoại Radial Blur, chọn Amount =8, chọn Blur Method là Spin, chọn Quality là Good, nhấn Ok.
Chuyển đến Layer kế tiếp bên dưới, nhấn Ctrl F để chạy lại bộ lọc Radial Blur với cùng thông số cũ cho layer này.
Lặp lại các bước cho các layer còn lại: Moto 3, Moto 4.
 |
|
Ảnh chuyển động nhiều bước đã hoàn thành |
Như vậy, bạn đã có một tấm ảnh chuyển động vừa ý có tính nghệ thuật cao. Đừng quên trộn các lớp lại và save thành file mới.