Microsoft PowerPoint là một chương trình ứng dụng của bộ phần mềm văn phòng Microsoft Officce. Ứng dụng này có đầy đủ các tính năng để người sử dụng có thể trình diễn bằng văn bản, các biểu đồ số liệu, các trình diễn bằng hình ảnh, âm thanh... Microsoft Powerpoint có các chức năng cho phép người sử dụng chọn các kiểu mẫu trình diễn đã được thiết kế sẵn hoặc tự thiết kế cho mình một kiểu trình diễn riêng tuỳ theo yêu cầu công việc hoặc ý tưởng của người trình bày.
Bạn có thể dùng Microsoft Powerpoint để thuyết trình, có thể in ấn các trình diễn của bạn để sử dụng. Ngoài ra bạn còn có thể sử dụng Microsoft Powerpoint để thiết kế WEB, đặt lịch làm việc... vv... Dưới đây là phần hướng dẫn sử sụng Microsoft PowerPoint XP
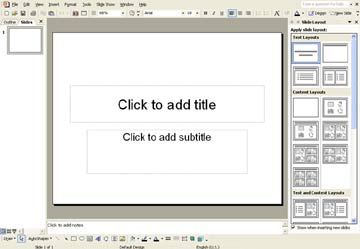 |
|
Giao diện power point |
Trước tiên, bạn vào Start\programs\ Microsoft PowerPoint để chạy ứng dụng power point.
BƯỚC 1: Chọn File\New để tạo một Presentation (sự trình diễn) mới. Bạn chọn vào mục Balnk Presentation để mở các Layout có sẵn.
Cửa sổ các mẫu layout có sẵn của power point
- Ở Khung Text Layouts Gồm 4 Mẫu Có Chức Năng Như Sau:
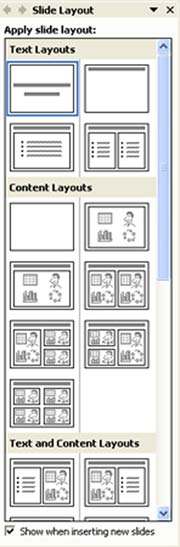
+ Mẫu 1:Dòng trên là tạo tiêu đề chính, dòng dưới là tiêu đề phụ cho Presentation của bạn
+ Mẫu 2: Dùng để tạo tiêu đề cho Presentation của bạn
+ Mẫu 3: Dòng trên là tiêu đề, dòng dưới là nội dung
+ Mẫu 4: Dòng trên là tiêu đề, dòng dưới là nội dung nhưng được trình bày giống như cột báo
- Ở Khung Contens Layout Gồm 7 Mẫu:
+ Mẫu 1: Trang trắng hoàn toàn
+ Mẫu 2: Dùng để chèn hình ảnh, âm thanh, biểu đồ, … nhằm minh họa cho nội dung trình bày.
+ Mẫu 3: Dòng trên để tạo tiêu đề, dòng dưới chèn hình ảnh, biểu đồ, …
+ Mẫu 4: Dòng trên để tạo tiêu đề, dòng dưới chèn hình ảnh, biểu đồ, v v, nhưng được chia làm 2 cột
+ Mẫu 5, 6, 7: giống như mẫu 4 nhưng được chia làm nhiều cột nhưng ở bên trái phải khác nhau.
- Ở Khung Text And Content Layouts Gồm 7 Mẫu:
+ Mẫu 1, 2: Dòng trên dùng để tạo tiêu đề, dòng dưới được chia làm 2 cột, một bên chèn văn bản, một bên chèn hình ảnh minh họa cho nội dung trình bày
+ Mẫu 3, 4: Dòng trên tạo tiêu đề, dòng dưới được chia làm 2 cột, một bên chèn nội dung trình bày, một bên được chia làm 2 dòng dùng để chèn các đối tượng minh họa.
+ Mẫu 5, 6, 7: Tương tự như mẫu 4 nhưng được chia làm 3 dòng.
- Ở Khung Orther Layouts Gồm 9 Mẫu:
+ Mẫu 1, 2: Được chia làm 2 dòng, 3 cột gồm tiêu đề, nội dung trình bày và hình ảnh minh họa
+ Mẫu 3, 4: Được chia làm 2 dòng, 3 cột gồm tiêu đề, nội dung trình bày và biểu đồ minh họa
+ Mẫu 5, 6: Được chia làm 2 dòng, 3 cột gồm tiêu đề, nội dung trình bày và video clip minh họa
+ Mẫu 7: Dòng trên là tiêu đề, bên dưới là bảng tính
+ Mẫu 8: Mẫu này cho phép bạn trình bày theo dạng phân cấp hình cây, thích hợp với nội dung mang tính chất mô hình tổ chức, mô hình phân cấp chức năng, …
+ Mẫu 9: Cho phép bạn trình bày theo dạng đồ thị, thích hợp khi bạn cần trình bày dưới dạng đồ thị Excel
Bạn thêm các trang biểu diễn (Slide) mới bằng cách vào menu Insert\New Slide, hay bằng cách trong khung Apply slide layout, click chuột vào mũi tên trỏ xuống của biểu mẫu có sẵn chọn Insert New Slide.
BƯỚC 2: Bạn định dạng toàn bộ các slide (trang biểu diễn) theo một định dạng nhất định do bạn chỉ định bằng cách vào menu View\Master\Slide Master. Cửa sổ mới hiển thị bao gồm các text box (ô chứa văn bản), bạn chọn vào từng text box để định dạng phông chữ, màu sắc, canh lề … cho văn bản chứa trong ô text box đó.
Mặt khác, bạn có thể định dạng từng trang biểu diễn riêng biệt theo ý muốn của bạn như sau:
- Định dạng Font: chọn menu Format\Fonts, hộp thoại Font xuất hiện, bạn chọn font chữ trong mục font, chọn màu cho chữ ở mục color. Ngoài ra bạn còn chọn thêm các chức năng khác trong hộp thoại font như sau:
+ Khung Font Style ( kiểu chữ): Regular: kiểu bình thường, Bold: kiểu đậm, Italic: kiểu nghiêng, Bold Italic: kiểu đậm và nghiêng.
+ Khung Effects (hiệu ứng): Underline: gạch chân, Shadow: có bóng mờ phía sau, Emboss: chữ nổi, Superscript: chỉ số trên, Subscript: chỉ số dưới
- Định dạng nền (Background): chọn menu Format\Background, hộp thoại Background xuất hiện, bạn click chuột vào mũi tên trỏ xuống trong hộp combo để lựa chọn màu sắc. Nhấn Apply để hoàn tất việc chọn màu.
Cửa sổ thiết lập hiệu ứng trình diễn
BƯỚC 3: Bây giờ bạn có thể thiết lập hiệu ứng hoạt hình, âm thanh và thời gian trình diễn được rồi. Bạn có thể chọn Animation Schemes để thiết lập các hiệu ứng từ menu Slide show. Tuy nhiên, để có thêm nhiều sự lựa chọn cho các hiệu ứng của mình, bạn vô menu Slide Show chọn mục Custom Animation. Hộp thoại Custom Animation hiện ra bên phía tay phải của màn hình. Bây giờ, bạn chọn đối tượng cần thêm hiệu ứng và chọn Add Effect, một khung có chứa 4 chủ đề hiệu ứng xuất hiện, trong mỗi chủ đề có 5 kiểu hiệu ứng phổ biến được đưa ra sẵn, bên dưới có tùy chọn more effect để bạn chọn thêm các hiệu ứng khác.
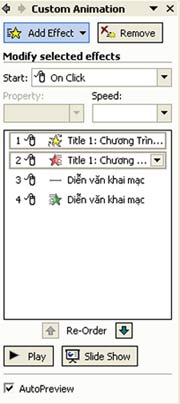
Một đối tượng bạn có thể chọn cho chúng nhiều hiệu ứng khác nhau và thiết lập chế độ cho hiệu ứng trong khung Modify Box. Chọn hiệu ứng cần thiết lập, click chuột vào mũi tên trỏ xuống và chọn thuộc tính mà bạn cần:
- Start On Click: trình diễn khi click chuột
- Start With Previous: áp dụng hiệu ứng trước khi kết thúc trình diễn
- Start After Previous: áp dụng hiệu ứng khi trình diễn kết thúc
- Effect options gồm có các thuộc tính: hiệu ứng (effect), thời gian (timing), độ trễ (delay) áp dụng hiệu ứng, âm thanh (sound), … tùy thuộc vào hiệu ứng trình diễn mà bạn chọn.
Sau khi thiết lập xong các hiệu ứng trình diễn, bạn bấm nút Slide Show để xem lại các hiệu ứng.
BƯỚC 4: Bây giờ, bạn thiết lập hiệu ứng khi chuyển tiếp trang cho phần trình diễn của mình như sau: chọn menu Slide Show\Slide Transition. Hộp thoại Slide Transition hiển thị bên tay phải màn hình. Trong khung Apply to selected slides là các hiệu ứng. Khung Modify transition cho phép chỉnh tốc độ của hiệu ứng và âm thanh khi chuyển tiếp trang. Khung Advance slide cho phép bạn thiết lập chế độ chuyển tiếp trang là click chuột hay sau khoảng thời gian định sẵn.
Bây giờ bạn đã hoàn thành phần trình diễn của mình rồi đấy. Nhấn phím F5 để xem qua thành quả của mình.
Dương Phú







