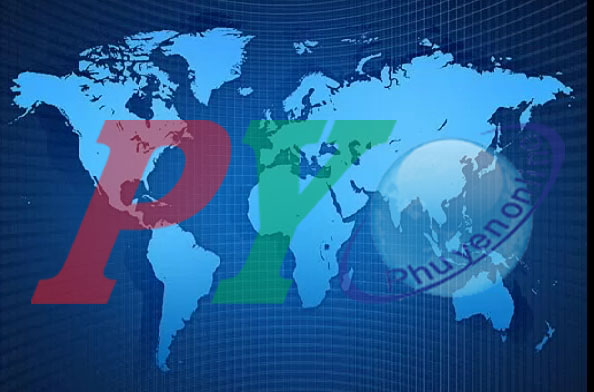Bạn thường làm việc trên môi trường Ms Word, nhưng lại thấy đơn điệu với màn hình nền màu trắng. Thủ thuật dưới đây hướng dẫn bạn cách đổi màu nền cho tập tin word, hay sử dụng hình ảnh để làm nền tạo sự sinh động.
Nơi thiết lập các hiệu ứng nền tập tin Ms Word
Trên thanh công cụ, chọn menu Format\Background. Lúc này bạn chọn màu cho nền của tập tin, Ms Word đã hiển thị một số màu cơ bản, bạn có thể chọn tông màu khác bằng cách nhấp vào More colors.
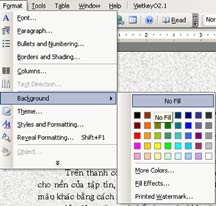
+ Standard: bao gồm các ô màu cố định
+ Custom: bạn sử dụng chuột để chọn màu thích hợp, có thể tăng giảm tông màu bằng cách kéo thanh trượt bên tay phải. Hay bạn có thể nhập mã màu bằng cách gõ mã màu vào các ô Red, Green, Blue.
Ngoài ra, bạn có thể chọn các hiệu ứng khác bằng cách nhấp chuột vào Fill Effects. Cửa sổ Fill Effects hiển thị bao gồm các thuộc tính sau:
- Thẻ Gradient, ở khung Color:
+ One color: tô một màu nền
+ Two color: tô hai màu nền
+ Preset: bao gồm các chế độ được định sẵn (gồm 24 mẫu).
Khung Transparency cho phép bạn điều chỉnh độ trong suốt bằng cách chỉnh hai thuộc tính From, To.
Khung Shading styles:
+ Horizontal: hiệu ứng màu được tô theo chiều ngang
+ Vertical: hiệu ứng màu được tô theo chiều dọc
+ Diagonal up: hiệu ứng màu được tô từ góc phải về góc trái
+ Diagonal down: hiệu ứng màu được tô từ góc trái về góc phải
+ From corner: hiệu ứng góc
+ From center: hiệu ứng tâm màn hình.
- Thẻ Texture cung cấp cho bạn các hiệu ứng nền có sẵn, nếu có hiệu ứng nền khác bạn có thể đưa vào bằng cách nhấp vào nút Other texture.
- Thẻ Pattern là các hiệu ứng khác nhau và bạn có thể phối màu bằng cách trộn màu giữa Foreground và Background.
- Thẻ Picture: Bạn sử dụng hình ảnh để làm nền bằng cách nhấp chuột vào Select picture và chọn tấm ảnh cần sử dụng.
Ngoài ra, bạn có thể tạo dấu ấn riêng (còn gọi đóng mộc) cho tập tin văn bản của mình bằng cách đưa vào biểu tượng, câu slogan hay chữ ký của bạn chẳng hạn. Bạn thực hiện điều này như sau: Vào menu Format\Background\Printed Watermark…
Cửa sổ Printed Watermarl hiện ra, nếu bạn muốn một hình ảnh hay chữ ký của mình đã được lưu dưới dạng hình ảnh làm dấu ấn đặc trưng cho tập tin bạn chọn dấu kiểm của chế độ Picture Watermark.
+ Selete picture: chỉ định đường dẫn đang lưu hình ảnh.
+ Scale: chỉnh kích thước hình ảnh cần chèn
+ Washout: chế độ làm mờ hình ảnh
- Chế độ Text Watermark: sử dụng một câu văn bản làm dấu ấn, bao gồm các thuộc tính sau:
+ Text: câu văn bản cần đưa vào
+ Font: chọn kiểu chữ
+ Size: kích thước chữ
+ Color: chọn màu cho chữ
+ layout: Diagonal: xếp chữ nằm nghiêng, Horizontal: xếp chữ nằm ngang.
+ Semitransparent: làm mờ dòng văn bản.
PHÚ VINH