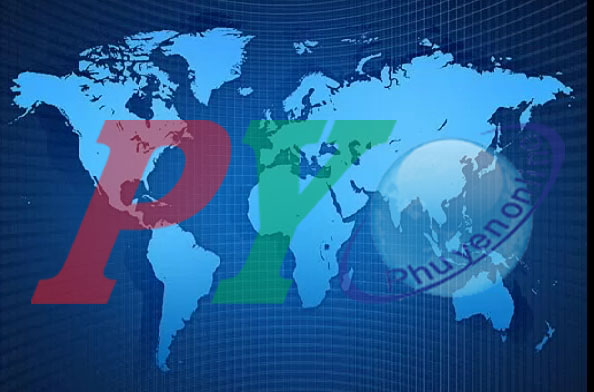Với phần mềm Photoshop các bạn có thể tạo ra quả cầu mà trong đó có thể chứa đựng cả một thành phố hay bất kỳ hình ảnh nào bạn muốn.
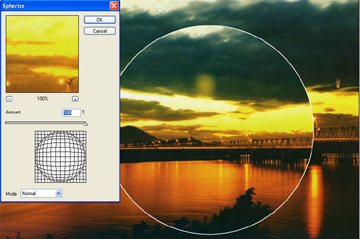 |
|
Ảnh gốc và sau khi tạo quả cầu, dùng hiệu ứng Spherize. |
Bước 1: Mở 1 tấm ảnh mà bạn muốn đưa nó vào trong quả cầu bằng cách kích hoạt chương trình vào Open/File/tên file.
Bước 2: Sử dụng công cụ Eliptical Marquee Tool (M) và vẽ 1 đường tròn lên ảnh vừa mới mở (các bạn giữ phím Shift để được 1 đường tròn). Sau khi đã vẽ được đường tròn, dùng công cụ Move tool (M) để di chuyển và đặt đúng vị trí, tiếp theo, trên thanh Menu vào Select\Inverse (Shift+Ctrl+I) để đảo ngược vùng chọn, sau đó ấn phím Delete trên bàn phím để xóa đi lớp bao quanh bên ngoài.
Bước 3: Bây giờ bạn giảm kích thước của hình tròn 1 chút (dùng công cụ Move Tool (V), giữ Shift và di chuyển hình tròn thu nhỏ vào). Sau đó kéo thả nó vào một Background nào đó mà bạn thích hoặc có thể lấy lại bức ảnh cũ.
Bước 4 : Tiếp theo dùng hiệu ứng pherize để làm biến dạng hình ảnh, trông hơi giống thấu kính, trên menu chọn Filter/Distort/Spherize. Khi hộp thoại Spherize hiện ra chúng ta hãy thay đổi chỉ số, tùy theo bạn muốn hình ảnh biến dạng mức độ nào. Ở đây tôi chọn mặc định 100 và ấn OK.
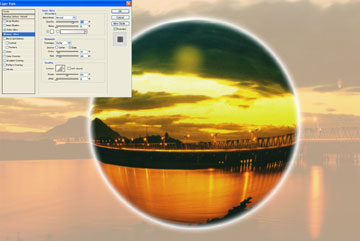 |
|
Đưa ảnh vào quả cầu đã hoàn thành sau khi dùng bộ hiệu ứng Layer Style. |
Bước 5 : Chọn Layer có chứa hình ảnh quả cầu và vào hộp thoại Blending ở phía dưới thanh Layer để điều chỉnh vài thông số làm hiệu ứng cho quả cầu:
Outer Glow: Blen Mode:
Inner Glow: Blen Mode:
Để làm nổi bật quả cầu hơn nữa, bạn tạo một layer mới và tô màu trắng đặt dưới các layer còn lại. Tiếp theo, bạn chọn lại lớp Layer làm nền (như bước 3) đã chọn, bấm vào nút tam giác bên phải của thanh Layer để giảm độ Opacity xuống còn 30% để làm nhẹ hình nền và làm nổi bật quả cầu lên. Đến đây là đã hoàn thành hình quả cầu chứa nội dung bức ảnh bên trong, bạn nhớ group lại thành một lớp và save lại đặt thành một file mới.
NGỌC THẮNG