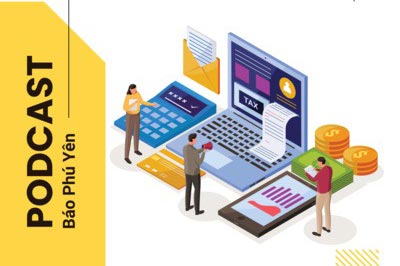System Properties cho phép người sử dụng xem các thông tin về cấu hình hệ thống, tên máy, dung lượng Ram, các thiết bị… Bằng cách điều chỉnh các tùy chọn trong System Properties, bạn có thể quản lý và sử dụng tốt hơn hệ thống máy tính, làm cho máy tính chạy nhanh hơn.
 |
| Hộp thoại System Propertfies
|
1/ Thẻ General:
Thông tin cơ bản về hệ thống như tên của hệ điều hành, tên đăng ký sử dụng máy, thông tin về bộ vi xử lý (CPU), thông số RAM của máy tính.
2/ Thẻ Computer Name:
Thông tin về tên máy tính, đang ở chế độ làm việc nhóm (Group) hay làm việc ở mạng nội bộ (domain). Khung Computer description cho phép bạn diễn tả chi tiết thông tin về máy tính khi đăng nhập làm việc nhóm hay mạng nội bộ.
3/ Thẻ Hardware:
Khung Device Manager: nơi hiển thị danh sách tất cả các phần cứng thuộc hệ thống máy tính mà Windows nhận diện được. Khi nhấp chuột vào thanh Device Manager, bạn sẽ biết được tất cả các thiết bị phần cứng được nhận diện đầy đủ chưa và có thiết bị nào chưa được cài driver hay không được Windows hỗ trợ (có dấu chấm than (!) cảnh báo hoặc dấu hỏi (?) trên nền màu vàng).
Khung Driver: Cho bạn biết driver được cài vào máy tính có hoàn toàn tương thích với Windows hay không.
Khung Hardware Profiles: Cho bạn biết các thiết lập phần cứng khác nhau.
4/ Thẻ Advance:
Khung Performance: nơi hiển thị các thuộc tính khi chạy Windows, dung lượng bộ nhớ ảo… Bấm nút Settings để mở hộp Performance Option. Để mặc định các thuộc tính trên thẻ Visual Effects. Chọn thẻ Advance. Dung lượng bộ nhớ ảo (lấy dung lượng ổ cứng sử dụng giống như Ram) hiển thị tại khung Virtual Memory. Dung lượng bộ nhớ ảo càng lớn thì máy tính hoạt động tốt hơn (khuyên bạn chỉ nên thiết lập ở mức từ 500Mb đến 1GB).
Để thay đổi dung lượng bộ nhớ ảo, bấm nút Change. Hộp thoại Virtual Memory hiện ra gồm các phần:
+ Khung Drive: Lựa chọn phân vùng ổ đĩa để lấy dung lượng làm bộ nhớ ảo, mặc định là chọn ổ đĩa C.
+ Khung Custom size: Ô Initial size là dung lượng do Windows khởi tạo ban đầu; Maximum size là dung lượng tối đa mà người dùng có thể chọn.
Thẻ Data Execution Prevention: bạn thêm vào các chương trình hay dữ liệu cần được bảo vệ khỏi sự phá hủy của virus.
Khung User Profiles: hiển thị về hồ sơ tư liệu và nơi lưu trữ tài khoản đang hoạt động trên Windows.
Khung Startup and Recovery: nơi cho bạn biết thông tin về hệ thống khi mới khởi động, nơi có thể phục hồi hệ thống khi bị lỗi…
5/ Thẻ Remote:
Tính năng giúp từ một máy tính này có thể điều khiển từ xa một máy tính khác thông qua mạng máy tính bằng cách đánh dấu kiểm ở khung Remote Desktop.
THÁI THANH





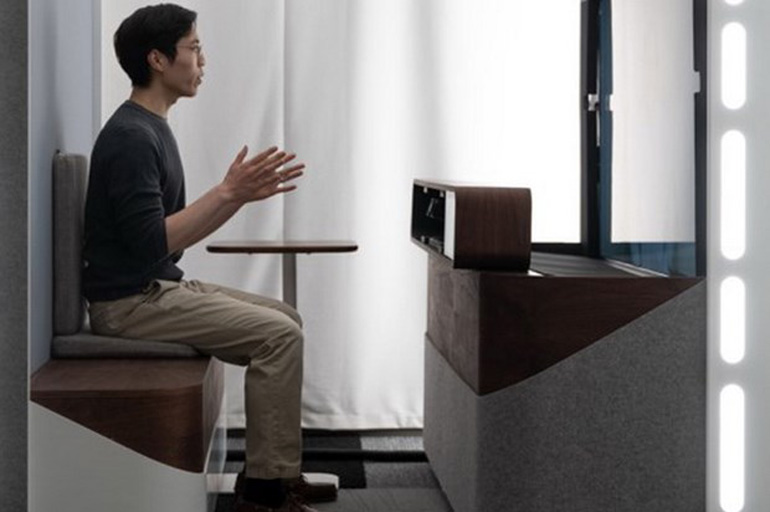


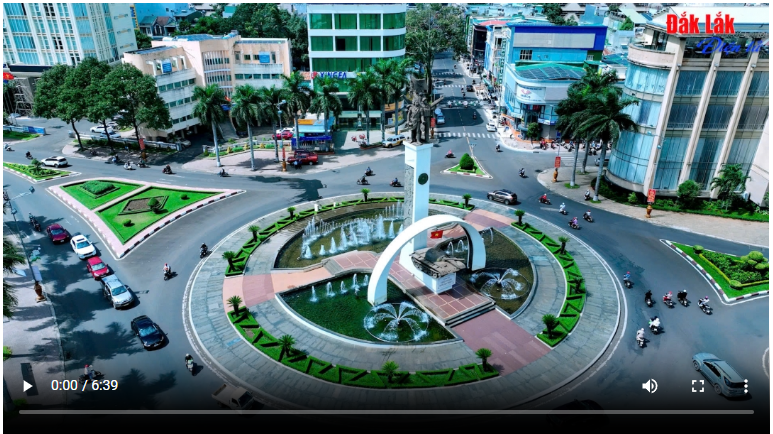

![[Infographic] 102 xã, phường sau sắp xếp của tỉnh Đắk Lắk (mới) (Phần cuối)](/file/ff8080818bb03877018bb2dc71b615ba/062025/toan_canh-temp_20250630101339.jpg)





![[Audio] Chủ động ứng phó mưa lớn](/file/ff8080818bb03877018bb2dc71b615ba/022025/lua2_20250224173140.jpg)