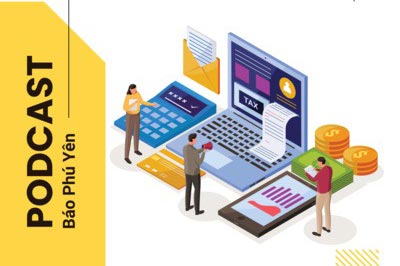Để có thể sử dụng lưu trữ dữ liệu miễn phí trên dịch vụ Google Drive, bạn có thể tạo shortcut trong Windows. Hơn thế, bạn còn có thể tạo ổ đĩa ảo ánh xạ tới kho lưu trữ trên mây này để tiện dùng hơn. Với cách này, trong quá trình sử dụng, bạn chỉ đơn giản mở My Computer, mở “ổ cứng” Google Drive và sao chép dữ liệu.
 |
| Bạn dễ dàng truy cập ổ đĩa ảo Google Drive ngay trên máy tính của bạn như một ổ đĩa vật lý. |
THIẾT LẬP GOOGLE DRIVE HIỆN MY COMPUTER
Nếu bạn lần đầu sử dụng Google Drive, bạn truy cập địa chỉ https://drive.google.com, nhấn nút đăng nhập. Nhập địa chỉ email (gmail) để tiến hành đăng nhập vào Google Drive.
Sau khi đăng nhập thành công, bạn nhấn chọn “Cài đặt Google Drive dành cho máy tính”, Google Drive sẽ tiến hành cài đặt thư mục đồng bộ hóa trên máy tính của bạn. Nhấn “Accept and Install” để bắt đầu cài đặt.
Google Drive sẽ thông báo khi quá trình cài đặt hoàn tất. Lúc này bảng hướng dẫn thiết lập Google Drive xuất hiện. Nhấn Next. Bảng tiếp theo, bạn nhấn nút “Advanced setup” để tùy chỉnh một số thiết lập. Google Drive cung cấp 5GB dung lượng lưu trữ miễn phí.
Bạn nhấn nút Change để thay đổi nơi “đặt” thư mục Google Drive. Thư mục này cho phép bạn đồng bộ dữ liệu máy tính với đám mây lưu trữ của Google. Bạn có thể đặt ở ổ D hoặc E trong máy tính của mình tùy ý sao cho thuận tiện cho việc lưu trữ. Nhấn Start Sync để bắt đầu thực hiện thiết lập. Kết thúc, bạn thấy thư mục Google Drive hiện diện trong ổ D, hoặc E trong máy tính.
Bước tiếp theo, để “biến” thư mục Google Drive thành một ổ đĩa cứng trên máy tính, bạn có 2 cách thực hiện: dùng lệnh DOS: subst hay dùng công cụ Visual Subst. Nếu bạn không quen dùng lệnh DOS, bạn có thể dùng công cụ Visual Subst.
CÁCH SỬ DỤNG VISUAL SUBST ĐỂ TẠO Ổ ĐĨA CHO GOOGLE DRIVE
Truy cập địa chỉ www.ntwind.com tải về công cụ Visual Subst. Sau khi tải xong chạy tập tin và tiến hành cài đặt Visual Subst vào máy tính. Cài đặt thành công, chạy Visual Subst, bạn sẽ thấy giao diện chương trình hiện ra, nhấn chọn biểu tượng kính lúp để chọn thư mục Google Drive. Chọn ổ đĩa D hoặc E: (lúc chọn ban đầu), rồi nhấn OK.
Chọn tên ổ đĩa cho thư mục Google Drive, ở đây chúng tôi chọn chữ N. Tiếp theo bạn chọn mục “Apple virtual drives on Windows startup” để khi Windows khởi động, ổ đĩa ảo N cũng tự động kết nối thư mục Google Drive. Nhấn biểu tượng “X” màu xanh lá cây để thực hiện việc tạo ổ đĩa ảo N. Như vậy, ổ đĩa ảo N kết nối thành công thư mục Google Drive.
Mở My Computer, bạn sẽ thấy máy tính có thêm ổ đĩa N:. Giờ đây, bạn có thể đồng bộ dữ liệu từ máy tính với dịch vụ lưu trữ trên mây của Google bằng cách copy tập tin vào ổ đĩa ảo N: Nếu không muốn sử dụng ổ đĩa ảo, bạn mở công cụ Visual Subst, chọn ổ đĩa ảo và nhấn biểu tượng “X” màu đỏ để xóa.
N.MINH (tổng hợp)

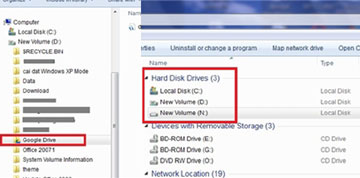


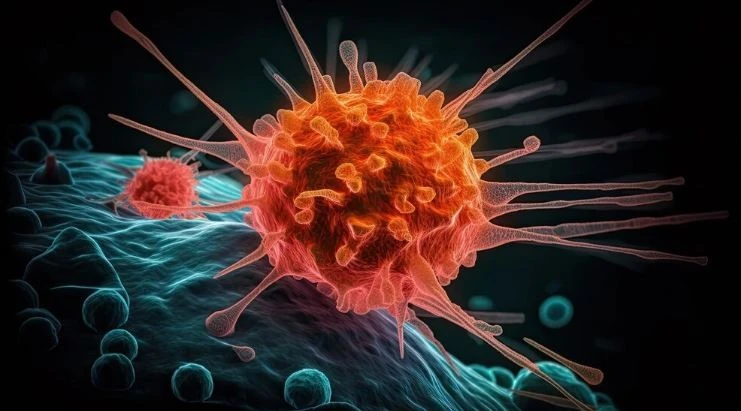



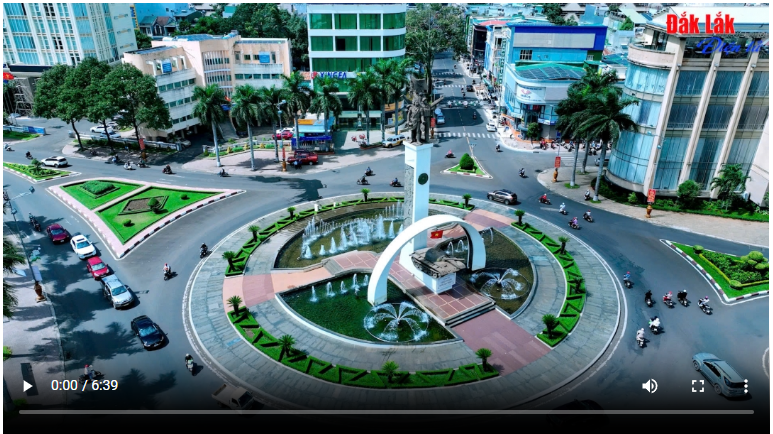

![[Infographic] 102 xã, phường sau sắp xếp của tỉnh Đắk Lắk (mới) (Phần cuối)](/file/ff8080818bb03877018bb2dc71b615ba/062025/toan_canh-temp_20250630101339.jpg)





![[Audio] Chủ động ứng phó mưa lớn](/file/ff8080818bb03877018bb2dc71b615ba/022025/lua2_20250224173140.jpg)