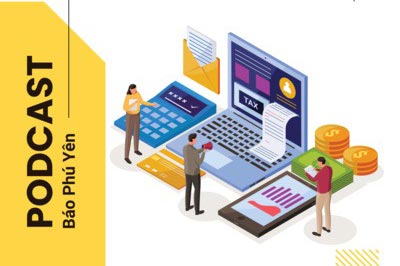Photoshop là một trong những chương trình chỉnh sửa ảnh mạnh với mọi trình độ, các công cụ chỉnh sửa của nó đã trở thành chuyên nghiệp giúp cho các nhà thiết kế đồ họa, tạo những ứng dụng cho web. Đồng hành với Adobe photoshop CS là chương trình Adobe ImageReady cung cấp các công cụ cho web như: tối ưu và xem ảnh trước, xử lý hàng loạt ảnh đồng thời bằng cách drag thả từ bảng Action, tạo các file GIF hoạt hình hình động...
 |
| Ảnh gốc và bộ công cụ Toolbox
|
CẮT ẢNH ĐỂ CÓ KHUNG NHÌN ĐẸP HƠN CROP (C)
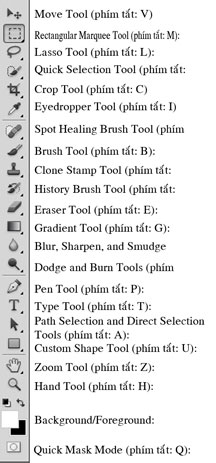 |
Đầu tiên mở bức ảnh bạn cần chỉnh sửa bằng cách vào file/open/vị trí lưu ảnh, sau đó chọn Crop (C) trong bản công cụ phía phải giao diện photoshop. Sử dụng chuột để nhấp và kéo tạo thành một khung chữ nhật bên trong bức ảnh (nếu cần xén ảnh theo hình vuông thì giữ Shift trong quá trình nhấp kéo chuột). Với khung chữ nhật đã được vẽ ra, bạn có thể di chuyển, thay đổi lại kích thước cho chính xác hơn trước khi nhấn Enter để xén ảnh. Nếu chưa hài lòng, bạn undo lại thao tác với phím Ctrl + Z và thực hiện lại thao tác xén ảnh.
ĐIỀU CHỈNH ĐỘ TƯƠNG PHẢN VỚI CÔNG CỤ LEVELS (CTRL + L)
Hình ảnh chụp thiếu ánh sáng có thể khiến bức ảnh của bạn trở nên ảm đạm hoặc tối tăm, phản sáng không rõ các chi tiết. Các công cụ điều chỉnh độ sáng và tương phản là một lựa chọn hợp lý trong trường hợp này, công cụ tốt nhất để sử dụng thường là Levels. Bạn nhấn phím Ctrl + L để mở hộp thoại Levels hoặc vào Image/Adjustments/Levels. Trong khung điều chỉnh có ba nút thanh trượt đại diện cho phần Shadows (vùng tối nhất), Midtones (phần tối trung bình) và Highlights (vùng sáng nhất) của bức ảnh. Bằng cách điều chỉnh chúng sao cho phù hợp, giúp bức ảnh sáng hơn một cách tự nhiên. Rồi nhấp OK, nếu chưa hài lòng chúng ta tiếp tục vào Levels để chỉnh lại.
ĐIỀU CHỈNH MÀU SẮC HÀI HÒA HƠN BẰNG SELECTIVE COLOR
Selective Color là một công cụ cho phép bạn điều chỉnh hình ảnh thông qua các màu sắc chủ đạo. Đó là: màu đỏ (Red), xanh lục (Green) và xanh dương (Blue) là các màu cơ bản của ánh sáng; màu xanh sáng (Cyan), tím (Magenta), vàng (Yellow) và đen (Black) là màu sắc chỉnh của việc in ấn; ngoài ra còn màu trắng (White) và trung tính (Neutrals). Trong giao diện photoshop bấm vào phần Image/Adjustments/Selective Color, xuất hiện khung tùy chỉnh và bạn phải biết được trong bức ảnh của mình màu nào dư, màu nào thiếu để bạn sử dụng các thanh trượt để điều chỉnh màu sắc cho phù hợp nhất.Trong bức ảnh ví dụ của chúng tôi có hơi nhiều tông màu vàng, do đó trong trường hợp này sẽ chọn “Yellows” từ menu Color sổ xuống.
 |
| Bức ảnh kỹ thuật số đã hoàn thành sau khi thực hiện các thủ thuật trên - Ảnh: N.MINH
|
LÀM SẮC NÉT ẢNH MỜ MÀ KHÔNG LÀM HỎNG MÀU SẮC
Với phần mềm Photoshop có rất nhiều bộ lọc trên làm sắc nét cho hình ảnh nhưng sẽ làm sai lệch đi màu sắc hoặc làm méo hình ảnh. Với một số thao tác sau sẽ giúp bạn làm sắc nét lại bức ảnh nhưng vẫn giữ nguyên vẹn được màu sắc ấm áp ban đầu.
Trước tiên, ban phải chuyển ảnh vào chế độ Lab color, bạn vào Image/Mode/Lab Color (thay đổi ảnh sang Lab color sẽ mang lại một sự thay đổi về chế độ phân màu nhưng bạn sẽ không thể nhìn thấy bằng mắt thường).
Mở Channels bằng cách vào menu Window/Channels, nó xuất hiện cạnh bên Layer. Chọn channel Lightness, bạn sẽ thấy một phiên bản ảnh không màu sắc. Tiếp tục vào Filters/Sharpen/Unsharp Mask. Unsharp Mask có thể tăng độ tương phản và miết sắc các nét hình ảnh hơn. Điều chỉnh các giá trị sao cho hình ảnh không tạo nên độ sắc nét quá để vẫn giữ được vẻ tự nhiên của bức ảnh.
Bộ lọc Unsharp Mask có thể tạo ra nhiều khoảng tối, vì thế để hình ảnh tự nhiên hơn, bạn cần điều chỉnh Level để giảm bớt sự thô của điểm tối. Nhấn Ctrl+L để mở công cụ Level. Điều chỉnh Midtones và Highlights tương tự để làm giảm bớt những điểm tối bị tạo ra từ bộ lọc Unsharp Mask.
Cuối cùng là chuyển lại bức ảnh về chế độ màu RGB: Image/Mode/RGB và lưu lại ảnh với tên khác không lưu trữ đè lên ảnh cũ.
NGỌC THẮNG




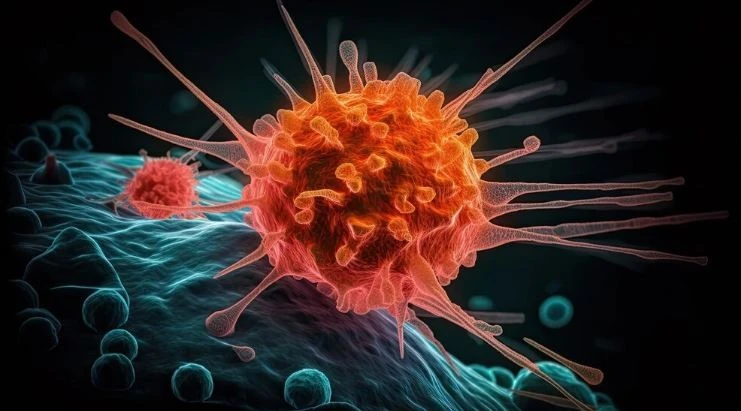




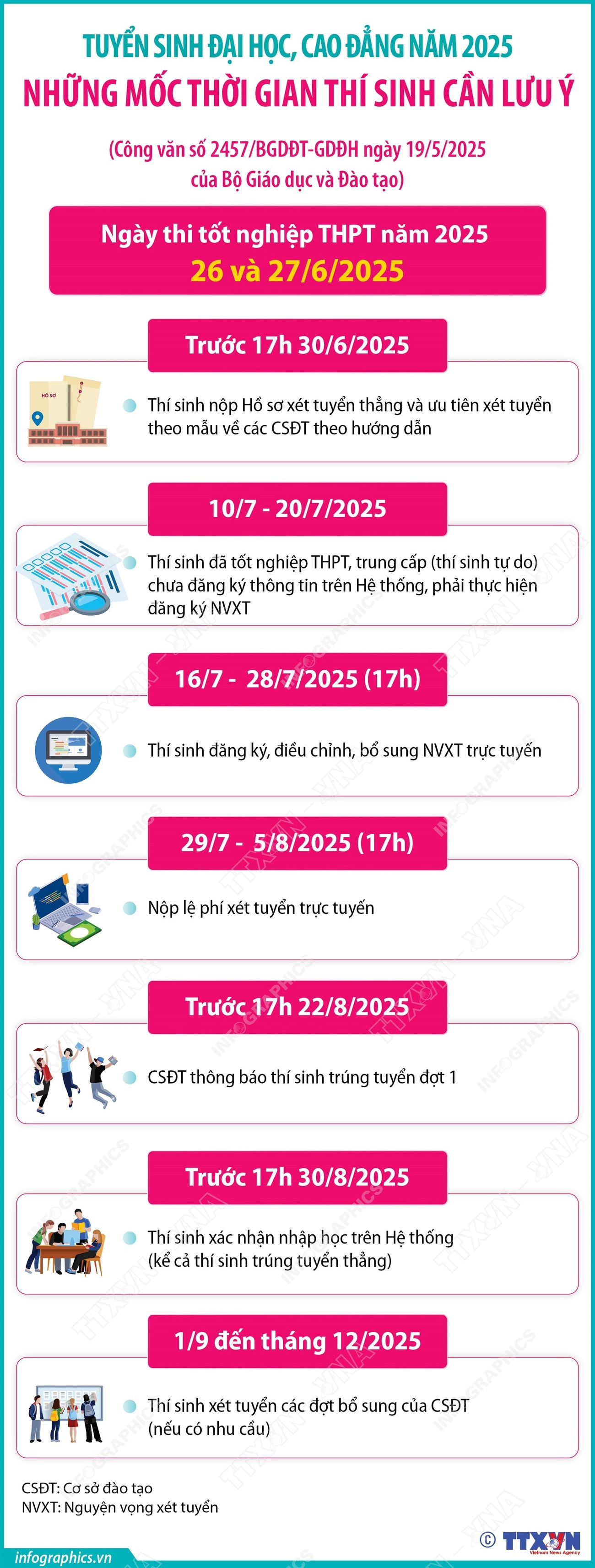

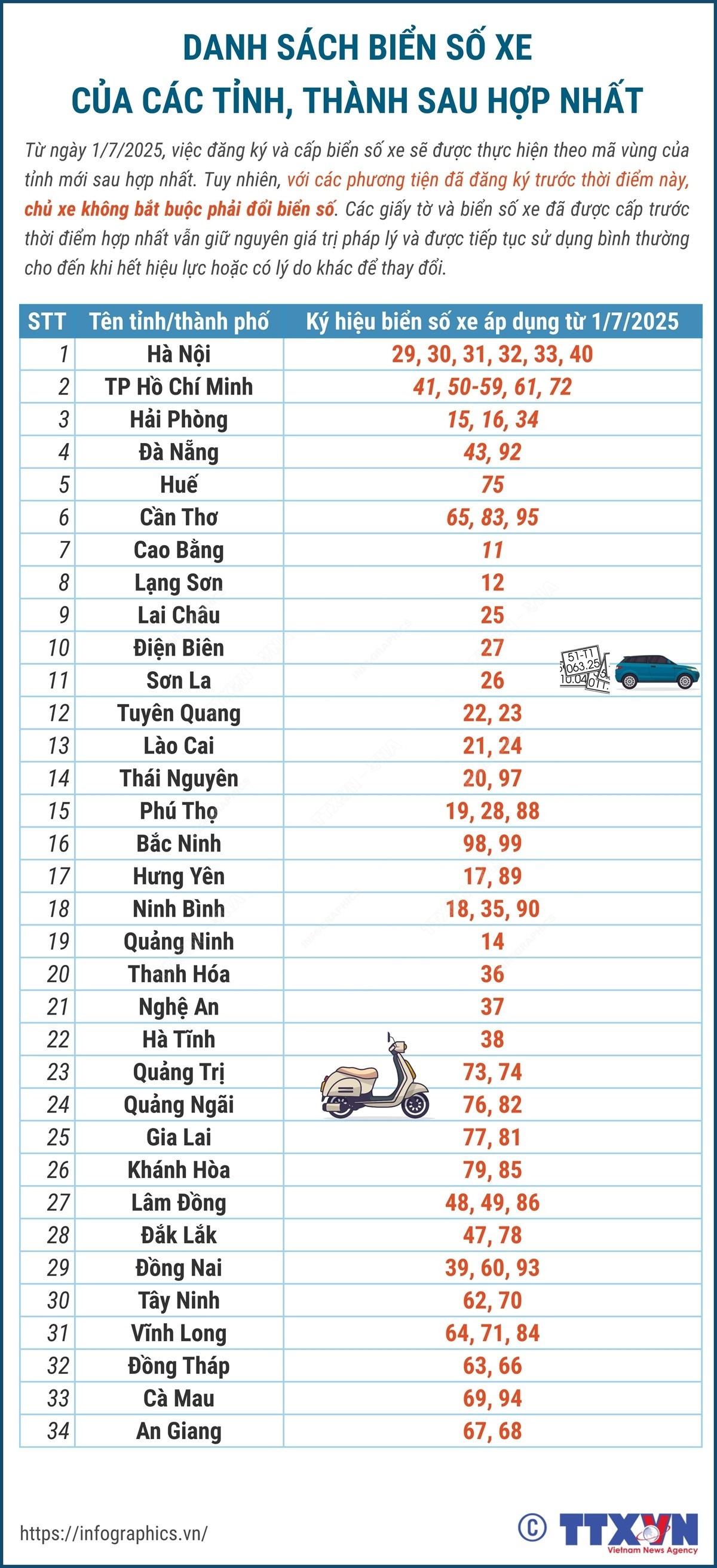
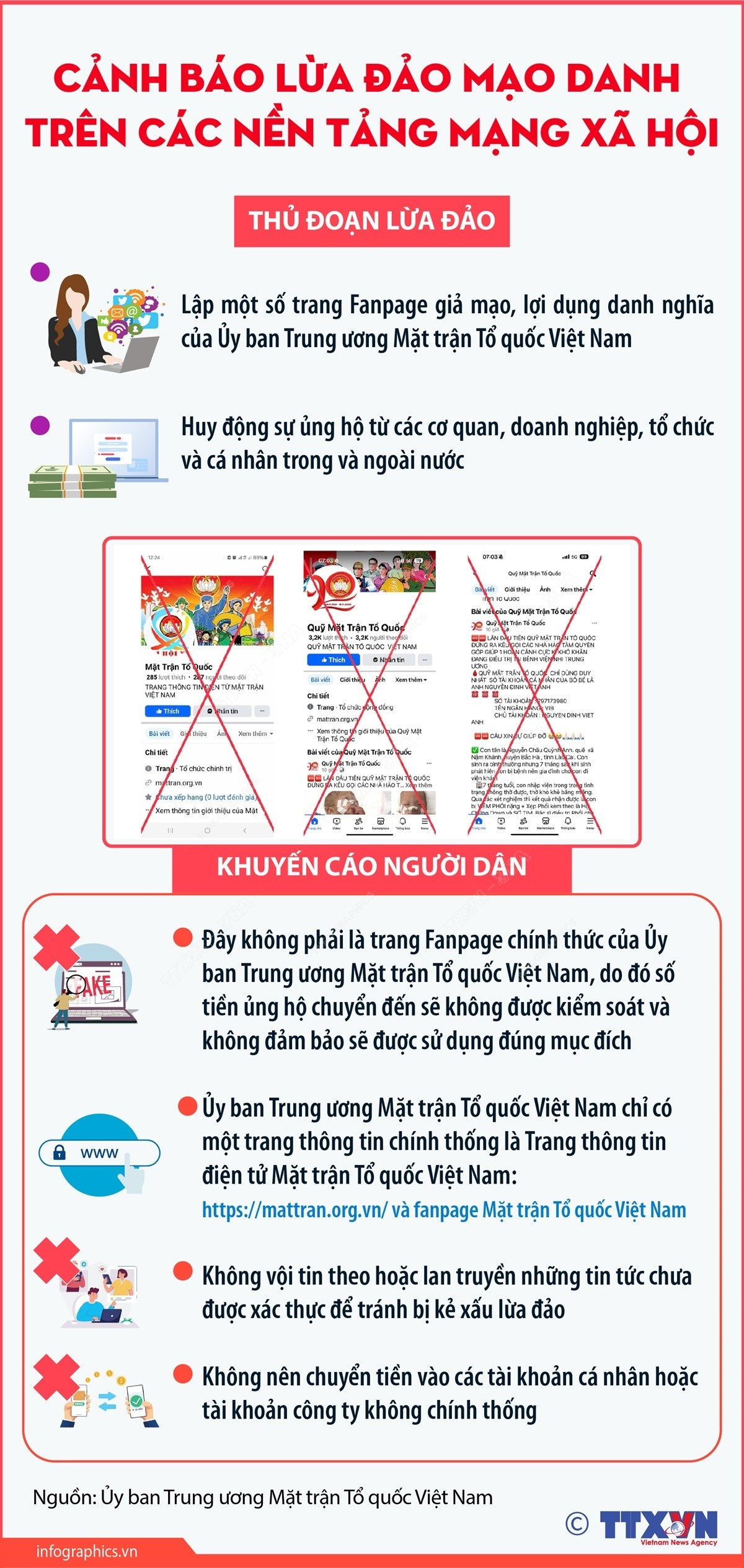






![[Audio] Chủ động ứng phó mưa lớn](/file/ff8080818bb03877018bb2dc71b615ba/022025/lua2_20250224173140.jpg)