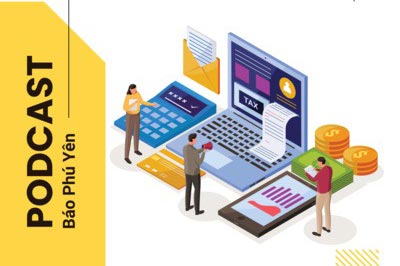Microsoft Outlook lại cung cấp nhiều tính năng, có những tính năng bình thường mà người dùng không để ý và khai thác được hết. Những thủ thuật bên dưới giúp bạn sử dụng Outlook hiệu quả hơn và thậm chí có thể thay đổi nhận định về khả năng của tiện ích email và lịch của Microsoft.
1. Gửi thư số lượng lớn với Word
Tính năng trộn thư (mail merge) dùng để in nhãn (label) cho thư tín. Bạn có thể đến bất kỳ thư mục danh bạ liên lạc nào trong Outlook và sử dụng lệnh Tools à Mail Merge để khởi chạy một thao tác soạn email và gửi đồng loạt với tiện ích Microsoft Word mà không cần in thư ra giấy. Thực tế, một email cá nhân có địa chỉ người nhận cụ thể thường dễ dàng qua mặt được các bộ lọc thư rác hơn email được gửi với địa chỉ người nhận là một địa chỉ thành phần trong mục Bcc.
2. Tạo hộp thư tìm kiếm
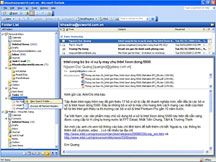 |
| Tạo ra các thư mục tìm kiếm sẽ giúp bạn nhanh chóng truy xuất đến email cần thiết. |
Outlook 2003 đi kèm 3 thư mục tìm kiếm là Follow Up, Large Email và Unread Mail, có khả năng hiển thị khái quát toàn bộ thư mục trong hộp thư cá nhân. Tuy nhiên, bạn có thể tạo các thư mục tìm kiếm riêng bằng cách nhấn phải chuột lên thư mục Search Folder trong danh sách thư mục và chọn New Search Folder.
3. Sử dụng cờ để tự động mã màu email đến
Trong Outlook 2003 cho phép bạn quy định thứ tự ưu tiên trong việc đọc và xử lý email trong hộp thư đến của mình bằng cách sử dụng các cờ màu trong Outlook để đánh dấu những email từ những người gửi quan trọng.
Đầu tiên, bạn đến với mục Rules Wizard bằng cách chọn Tools à Rules and Alerts, chọn New Rule à chọn Flag messages from someone with a colored flag. Phép lọc này yêu cầu bạn nhập vào danh sách email người gửi (nhấn vào liên kết people or distribution list ở vùng thông tin hiển thị bên dưới).
Outlook 2003 có đến 7 màu cờ hiệu nhưng từng màu cờ lại không có tên gọi riêng. Tuy nhiên, bằng cách sử dụng một thanh công cụ tùy biến, bạn có thể gán tên cho từng nút nhấn để có thể nhanh chóng đặt cờ màu cho các email. Để thực hiện, trong cửa sổ chính Outlook, bạn chọn View à Toolbars à Customize à nhấn New và đặt tên cho thanh công cụ này (như Flags). Ngay lập tức, một thanh công cụ dạng nổi sẽ xuất hiện trên màn hình.
Để bổ sung cờ màu cho thanh công cụ Flags, bạn chuyển sang thẻ Commands cũng trong hộp thoại Customize, từ danh sách Actions, bạn kéo thả các cờ màu cần thiết sang thanh công cụ của mình. Khi đã chọn đủ cờ màu, bạn nhấn phải chuột lên từng cờ và ở mục Name, đặt tên (hay ý nghĩa) theo ý mình.
4. Đừng lưu những gì quan trọng trong hộp thư "phế thải"
Nhiều người dùng có thói quen sử dụng “Deleted Items” như một thư mục lưu trữ thông thường trong khi đây thực chất là "thùng rác" (Trash) của Outlook. Nếu bạn nghĩ một khoản mục bất kỳ (email, tập tin đính kèm, tài liệu) có thể trở nên quan trọng thì bạn hãy khoan xóa nó. Thay vào đó, hãy lưu chúng trong một thư mục khác của Outlook - bạn có thể tự tạo mới các thư mục cho từng mục đích sử dụng cụ thể.
Đồng thời, hãy ngăn việc Outlook có thể "tống khứ" những khoản mục mà bạn đã thẳng tay xóa đi vài ngày trước đó bằng cách tắt tính năng xóa nội dung trong hộp thư "phế thải": trong Outlook, nhấn Tools à Options. Ở thẻ Other, bỏ chọn đối với mục Emty the Deleted items folder upon exiting. Sau đó, bạn bật tính năng AutoArchive và thiết lập tính năng này tự động thực thi mỗi ngày. Kế tiếp, ở giao diện chính của Outlook, nhấn phải chuột lên thư mục (hộp thư) “Deleted Items”, chọn Properties; trong hộp thoại vừa xuất hiện, chọn thẻ AutoArchive và thiết lập cho thư mục này xóa sạch các khoản mục sau khoảng thời gian nào đó mà bạn chọn.
5. Thư rác – thiết lập một lần để quên hẳn
Bạn có thể thiết lập Outlook theo định kỳ xóa email trong các hộp thư được chỉ định.
Việc thiết lập mức High cho tính năng “Junk Email Filter” của Microsoft Outlook 2003 có thể giúp lọc triệt để thư rác: chọn Tools à Options, ở thẻ Preferences, nhấn vào nút Junk Email). Sau lần đầu tiên sử dụng tính năng lọc thư rác ở mức thiết lập High, bạn hãy quay trở lại hộp thư Junk mail của mình sau đó một tuần. Bạn nên bổ sung những địa chỉ email mà mình thường liên lạc vào danh sách email an toàn Safe Recepients để bộ lọc thư rác “cho qua". Ngoài ra còn hai chế độ tùy chọn No Automatic Filtering (không lọc thư) và Safe Lists Only (chuyển vào Inbox chỉ các thư trong danh sách người gửi/nhận an toàn).
M.HÙNG (tổng hợp)




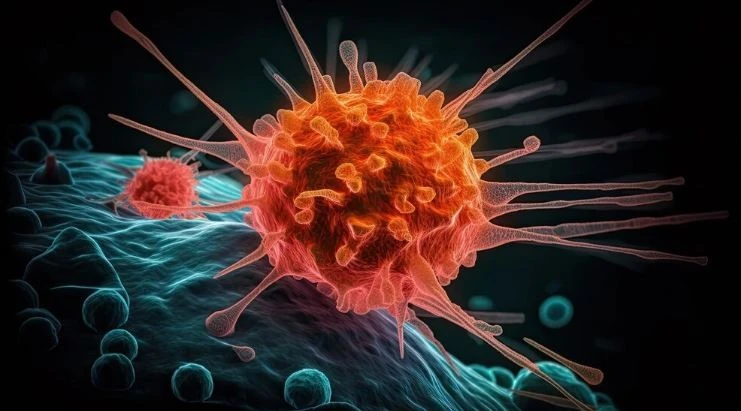



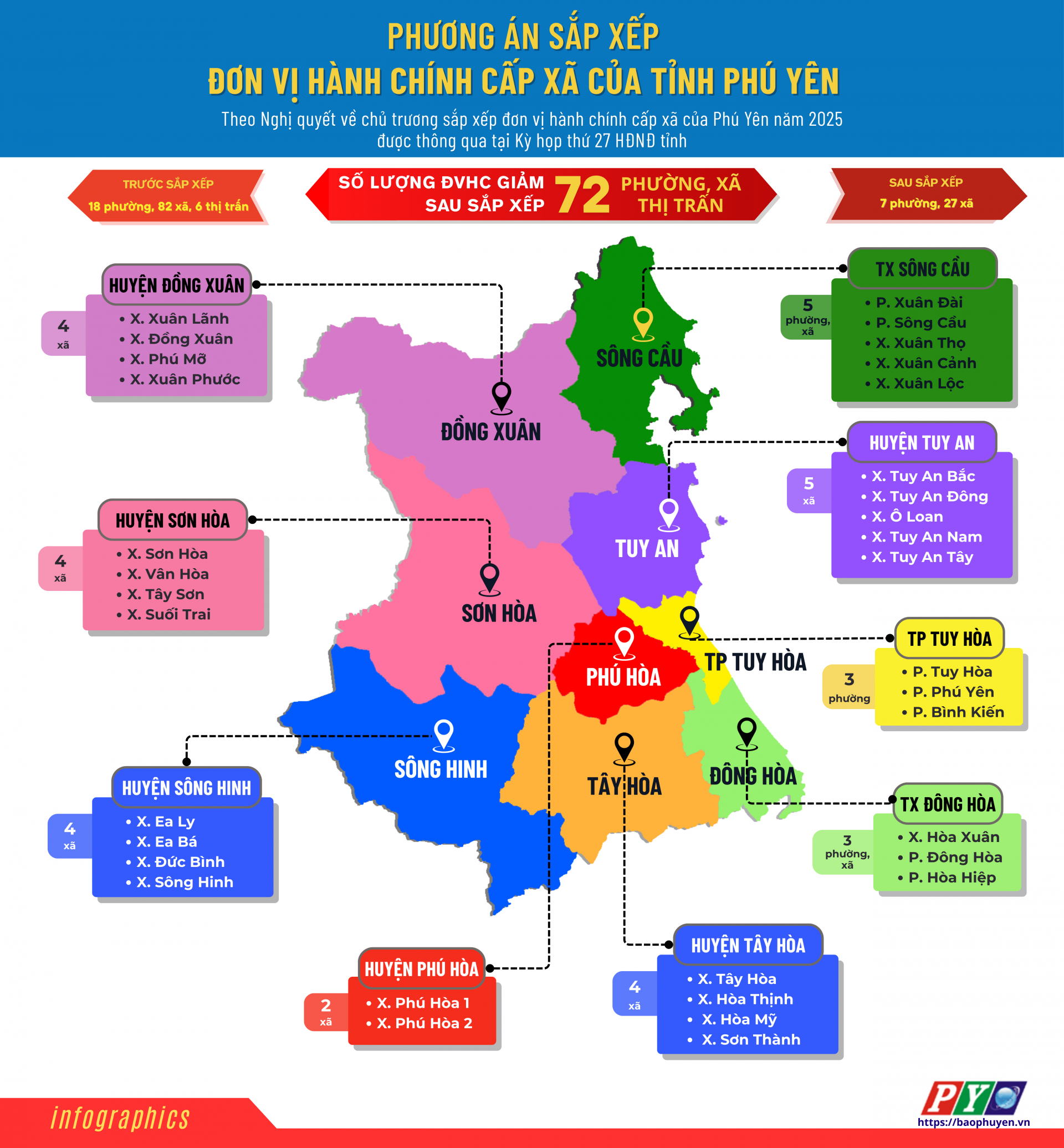









![[Audio] Chủ động ứng phó mưa lớn](/file/ff8080818bb03877018bb2dc71b615ba/022025/lua2_20250224173140.jpg)