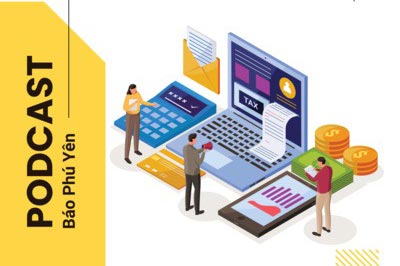Mở một file ảnh muốn tạo luồng sáng ở chế độ màu RGB hoặc graycale bằng cách vào Menu File/Open/tên file.
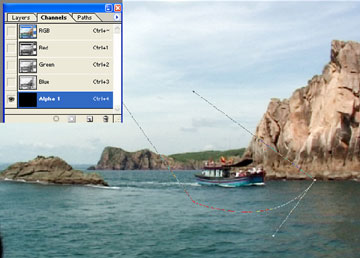 |
| Tạo Alpha 1 trên Channels và tạo vùng chọn cho luồng sáng |
Trong bảng Channel, click chọn nút New Channel ở phía dưới bảng để tạo một kênh mới có tên Alpha1 và bật biểu tượng hình con mắt để ảnh xuất hiện Alpha1. Dùng công cụ Polygonal Lasso Tool (L) để vẽ một luồng sáng chiếu lên đối tượng cần chọn. Tiếp tục, trong bảng Channel, tắt biểu tượng hình con mắt chỉ còn nhìn thấy kênh Alpha 1, sau đó chọn Background color màu trắng, rồi vào Edit/Fill tô màu trắng lên vùng đã chọn.
Từ menu chọn Filter/Blur/Gaussian Blur, chọn thông số: Radius: 30 pixels làm cho mờ vùng chọn, nhấn Ctrl + D để bỏ vùng chọn. Chuyển qua bảng Layers, click chọn layer Background, chọn Select/Load Selection, khi hộp thoại xuất hiện chọn Channel là Alpha; nhấn tổ hợp phím Ctrl + Shift + I để chọn phần cần hiệu ứng ánh sáng, vào Image/Adjust /Levels, chọn thông số: Input Levels: 0; 1,00; 255, Output Levels: 0; 70 làm giảm độ sáng của ảnh trừ vùng chọn luông sáng.
 |
| Ảnh đã hoàn thành sau khi sử dụng Levels - (Vịnh Xuân Đài - Ảnh: N.THẮNG)
|
Bấm tổ hợp phím Ctrl + Shift + I để bỏ vùng chọn ngoài chỉ còn lại vùng chọn ánh sáng mặt trời, chọn Image/Adjust/Levels với thông số: Input Levels: 0; 1,00; 160 Output Levels: 0; 255 để làm tăng luồng ánh sáng mặt trời nổi bậc so với ánh sáng thông thuờng. Nhấn Ctrl + D bỏ vùng chọn, ta được kết quả một luông ánh nắng mặt trời như mong muốn và save chung lại đổi thành một tên mới.
NGỌC THẮNG




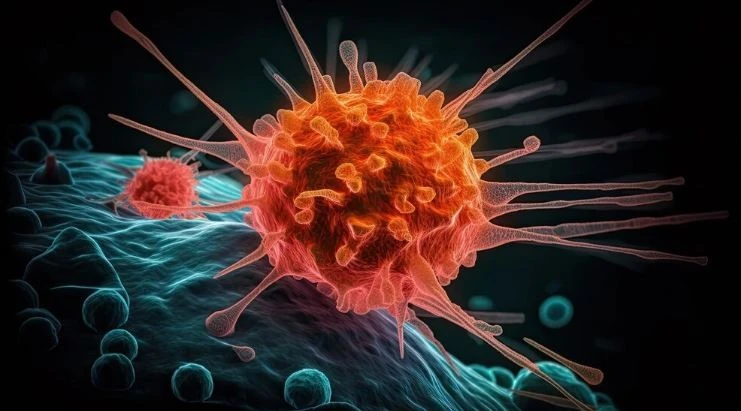



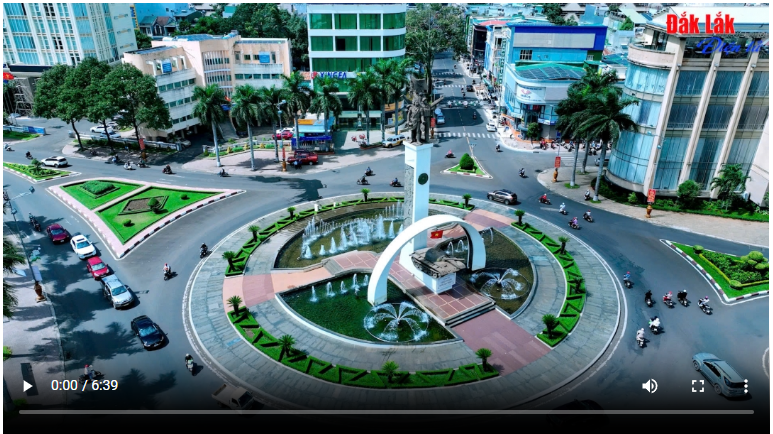

![[Infographic] 102 xã, phường sau sắp xếp của tỉnh Đắk Lắk (mới) (Phần cuối)](/file/ff8080818bb03877018bb2dc71b615ba/062025/toan_canh-temp_20250630101339.jpg)





![[Audio] Chủ động ứng phó mưa lớn](/file/ff8080818bb03877018bb2dc71b615ba/022025/lua2_20250224173140.jpg)