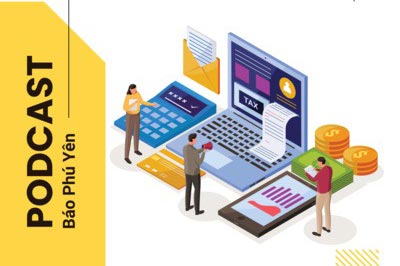Bước 1: Chọn một bức ảnh trong kho dữ liệu của bạn bằng cách vào File/Open/tên file. Sau khi bức ảnh được mở, vào Image/ Image Size để định dạng lại kích thước và độ phân giải của ảnh (ở đây tôi chọn 800 x 600pixels, 300pixels/inch).
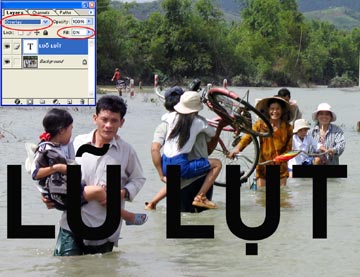 |
| Bức ảnh có chữ trong suốt trên nền ảnh đã hoàn thành sau khi hiệu chỉnh với Inner Glow trong Blending Options - Ảnh: N.THẮNG
|
Bước 2: Dùng công cụ Text Tool (T) đánh chữ mà bạn muốn lên bức ảnh (ví dụ LŨ LỤT) và chọn font chữ VNI- Helve, size chữ khoảng 50pt. Dùng công cụ Move Tool (V) dịch chuyển cân bằng đoạn Text vào vị trí thích hợp trên ảnh.
Bước 3: Click chuột chọn Layer Text và giảm Fill xuống còn 0% trong thanh Layer. Tiếp tục click chuột phải vào Layer Text (LŨ LỤT) và chọn Blending Options. Trong hộp thoại Blending Options chọn Outer Glow. Chúng ta có thể thay đổi màu đường viền cho đoạn text bằng cách click chuột vào ô màu Set Color of Glow rồi chọn tông màu tùy thích, các thông số còn lại giữ nguyên.
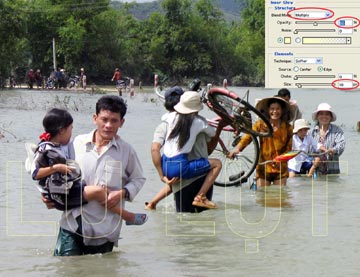 |
| Sau khi đánh đoạn text LŨ LỤT lên ảnh, sử dụng các hiệu chỉnh Fill: O, hòa trộn Overlay trên thanh Layer - Ảnh: NGỌC THẮNG
|
Bước 4: Trên thanh Layer chỉnh lại Fill của Layer Text (LŨ LỤT) thành 100% như ban đầu, chọn chế độ hòa trộn đoạn text là Overlay làm cho đoạn text hòa trộn vào hình nền.
Bước 5: Vẫn chọn Layer Text, click chuột phải và chọn lại Blending Options. Lúc này ta click tiếp Inner Glow trong hộp thoại và hiệu chỉnh theo thông số sau: Blend Mode: Multiply, Opcity: 50, Site: 10; các thông số còn lại theo mặc định.
Như vậy, chúng ta đã có bức ảnh như ý muốn. Bạn lưu lại và đặt tên mới cho bức ảnh.
NGỌC THẮNG




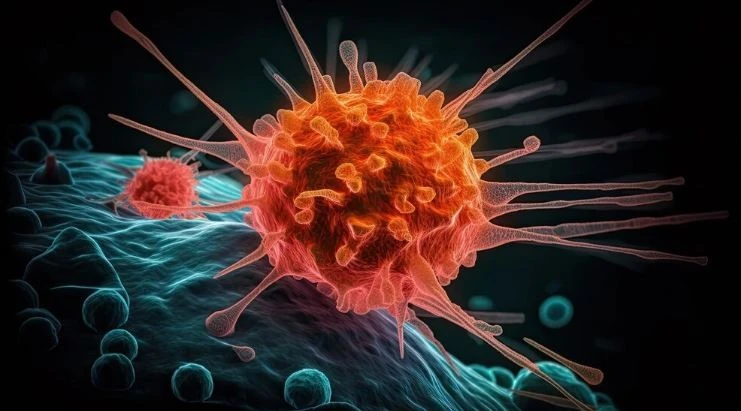



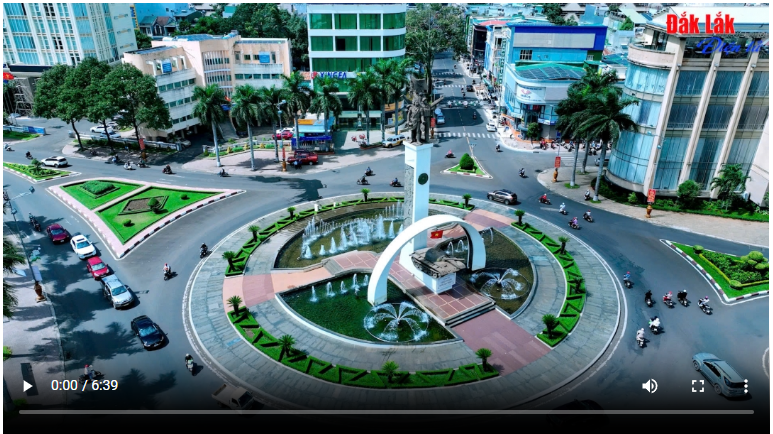

![[Infographic] 102 xã, phường sau sắp xếp của tỉnh Đắk Lắk (mới) (Phần cuối)](/file/ff8080818bb03877018bb2dc71b615ba/062025/toan_canh-temp_20250630101339.jpg)





![[Audio] Chủ động ứng phó mưa lớn](/file/ff8080818bb03877018bb2dc71b615ba/022025/lua2_20250224173140.jpg)