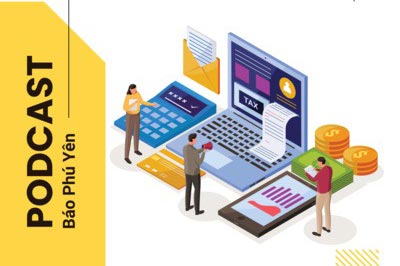Những tấm ảnh phong cảnh, hình kỷ niệm đơn thuần chỉ là hình chữ nhật và bạn cảm thấy đơn điệu quá. Việc cuộn góc hình cho ảnh bằng phần mềm Photoshop sẽ giúp ảnh thêm ấn tượng.
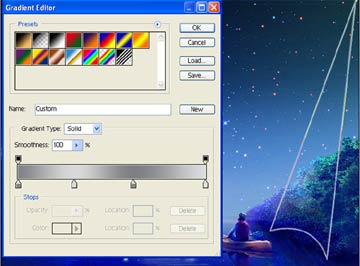 |
| Dùng công cụ Pen vẽ đường path và bảng chọn trong hộp thoại Gradient Editor
|
Đầu tiên, bạn mở một file ảnh muốn thực hiện cuộn góc hình ở chế độ màu RGB. Sau đó tiếp tục thực hiện các bước sau:
- Nhấn P để chọn công cụ Pen Tool, vẽ path để làm cuộn góc hình theo ý bạn.
- Chọn hộp thoại Path, double-click vào tên Work Path, Save Path với tên Path 1.
- Trên thanh tùy chọn nhấn phím G để chọn công cụ Gradient, click vào mẫu Gradient phía trên để mở hộp thoại Gradient Editor. Trong hộp thoại Gradient Editor, double-click vào điểm định màu bên trái và chọn thông số màu đen K là 60%. Tương tự, với điểm định màu bên phải chọn thông số màu K là 15%.
- Click chọn điểm định màu bên trái rồi nhấn giữ phím Alt kéo nó gần về phía điểm định màu bên phải. Tương tự, chọn điểm định màu bên phải rồi nhấn giữ phím Alt kéo nó sát về phía điểm định màu bên trái; mục đích làm cho thanh màu chuyển động từ màu đậm sang màu nhạt.
- Trong bảng Layers, click chọn nút Create a New Layer hoặc vào Layer/New/Layer... để tạo một Layer mới đặt tên Layer 1.
- Trong bảng Paths, nhấn phím Ctrl và click vào Path 1 để tạo vùng chọn từ đường path cho Path 1. Nhấn G để chọn công cụ Gradient, vẽ một gradient chuyển màu từ phải sang trái.
- Tạo một layer mới đặt tên Layer 2, cách tạo như Layer 1.
- Chọn công cụ Gradient, trên thanh tùy chọn click nút hình tam giác quay xuống dưới để mở hộp thoại Gradient Picker, trong hộp thoại chọn Foreground To Transparent và vẽ một gradient từ phải sang trái.
- Trong bảng layer, kéo Layer 2 xuống phía dưới Layer 1 rồi bỏ bớt vùng chọn cho của Layer 2.
- Nhấn Ctrl + T, giữ phím Ctrl + Shift, chọn handle ở góc trên bên trái kéo về phía trái góc trên của ảnh làm Layer 2 giống như bóng đổ của Layer 1 rồi nhấn Enter.
 |
| Ảnh đã hoàn thành
|
- Chọn Filter/Blur/Gaussian Blur, với thông số: 10 Radius làm cho Layer 2 nhòe đi và trong bảng Layers, chọn Layer 2 thay đổi Opacity thành 70%.
- Double-click vào lớp Background để bỏ khoá và đổi tên thành lớp Layer Nen, nhấn Ctrl +T giữ phím Ctrl + Shift, chọn handle để đưa góc hình vào mép cuốn.
Tiếp theo ta tạo một Layer mới màu trắng (Ctrl +N) làm lớp Background, đặt phía dưới cùng của Layer.
Như vậy ta đã có bức ảnh cuộn góc hình như mong muốn. Cuối cùng ta save chúng lại và đổi tên file: Trên thẻ Layer, chọn Flatten Image để trộn hai lớp lại với nhau rồi vào File/Save As để lưu lại thành file ảnh mới.
NGỌC THẮNG




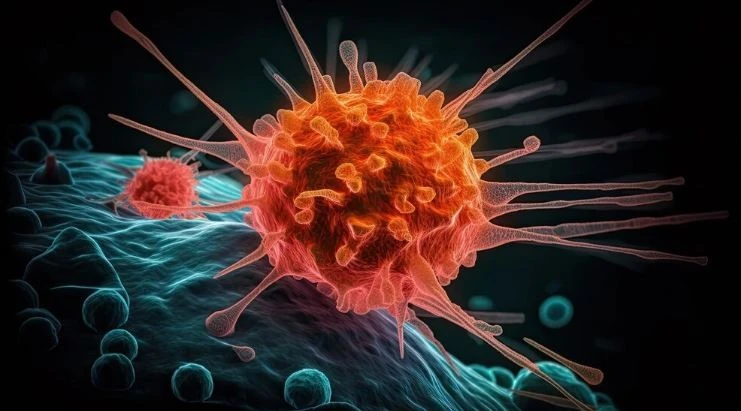



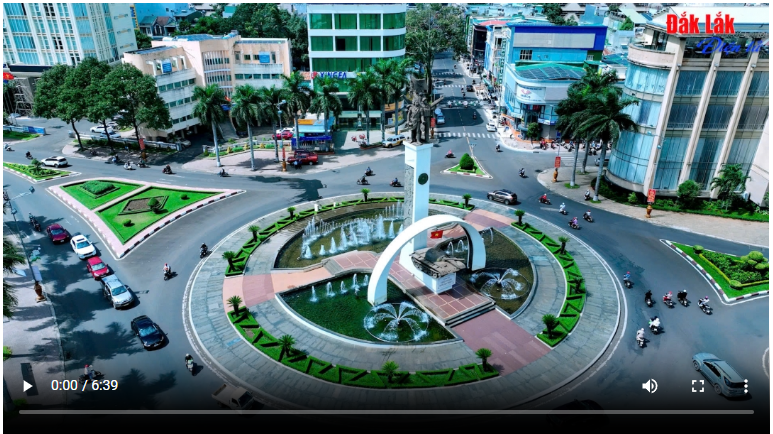

![[Infographic] 102 xã, phường sau sắp xếp của tỉnh Đắk Lắk (mới) (Phần cuối)](/file/ff8080818bb03877018bb2dc71b615ba/062025/toan_canh-temp_20250630101339.jpg)





![[Audio] Chủ động ứng phó mưa lớn](/file/ff8080818bb03877018bb2dc71b615ba/022025/lua2_20250224173140.jpg)