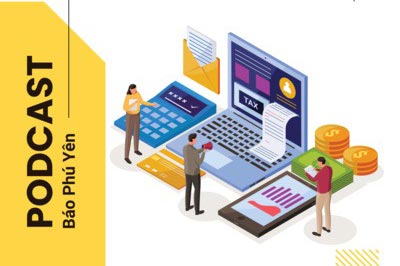Ổ cứng là nơi chứa các tập tin khởi động máy tính cũng như nơi lưu trữ dữ liệu. Việc ổ cứng có tốc độ truy xuất nhanh hay chậm ảnh hưởng rất lớn tới tốc độ xử lý của máy tính. Nếu như dữ liệu được sắp xếp một cách thuận tiện nhất thì CPU sẽ không mất nhiều thời gian để truy xuất, cũng như nếu bạn giảm thiểu công việc nào đó cần đến CPU thì CPU sẽ tiết kiệm thêm năng suất của mình cho những việc khác. Bài viết sau đây sẽ giới thiệu cách thức để làm việc đó.
1. Định dạng ổ cứng:
 |
| Ổ cứng - thiết bị lưu trữ hệ thống và dữ liệu - Ảnh: P.VINH
|
NTFS có nhiều lợi ích hơn so với FAT: Các file chứa trên đĩa cứng không bị phân vùng quá lớn, điều này sẽ giúp ổ cứng không bị phân mảnh quá nhiều, bất kỳ file có dung lượng bao nhiêu và như thế nào đều có thể chứa được trong NTFS (FAT32 chỉ có thể chứa một file tối đa 2GB). Và về bảo mật thì NTFS hơn hẳn FAT.
Bạn có thể kiểm tra xem ổ cứng của bạn đang được định dạng gì bằng cách vào My Computer, nhấp chuột phải lên biểu tượng của ổ cứng và chọn Properties. Mục File System chính là nơi để bạn xác định kiểu định dạng của phân vùng ổ cứng.
Bạn chuyển đổi định dạng FAT (FAT16 hay FAT 32) sang NTFS theo cách như sau, sẽ không làm mất dữ liệu của bạn.
- Đầu tiên, tắt toàn bộ các chương trình đang chạy. Sau đó chọn Start, chọn Run và gõ cmd vào hộp thoại.
- Tại cửa sổ mới hiện ra, bạn tiếp tục gõ câu lệnh convert tên-ổ-đĩa:/fs:ntfs (nếu bạn muốn chuyển đổi phân vùng ổ đĩa C thành định dạng NTFS thì thay tên-ổ-đĩa là C, còn nếu muốn đổi phân vùng ổ đĩa D thì bạn thay D) tại dấu nhắc Dos và nhấn Enter.
- Sau khi bạn nhấn Enter, bạn sẽ nhận được một thông điệp thông báo rằng sự chuyển đổi sẽ diễn ra trong lần khởi động Windows tiếp theo. Bây giờ, bạn khởi động lại máy để quá trình chuyển đổi diễn ra.
2. Sử dụng DMA (Direct Memory Access):
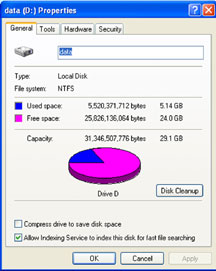 |
| Cửa sổ xem định dạng ổ cứng |
- Chọn Start và chọn Control Panel.
- Tại cửa sổ Control Panel, nhấp đôi vào System.
- Cửa sổ System Properties hiện ra, nhấp vào tab Hardware và nhấp vào nút Device Manager. Một danh sách các thiết bị phần cứng trên hệ thống của bạn sẽ được liệt kê ra.
- Trong danh sách hiện ra đó, bạn chọn thẻ IDE ATA/ATAPI Controllers, tiếp theo nhấp đúp vào Primary IDE Channel.
- Cửa sổ Primary IDE Channel Properties hiện ra. Bây giờ bạn chọn tab Advanced Settings. Tại đây, bạn có thể thấy danh sách 1 hoặc 2 devices. Với mỗi cái, bạn click vào mục Transfer Mod và chọn DMA if available trong dach sách sổ xuống và cuối cùng nhấn OK.
- Cuối cùng, bạn đóng cửa sổ Device Manager và khởi động lại máy tính.
Những thay đổi đơn giản nhưng hiệu quả, hệ thống được cải thiện đáng kể nếu bạn thường xuyên làm việc với các tập tin có dung lượng lớn. Vì mỗi lần truy xuất tập tin như vậy hệ thống phải mất 2 công đoạn là tìm các phân đoạn lưu trữ dữ liệu sau đó mới nạp chúng vào bộ nhớ phụ của CPU.
PHÚ VINH




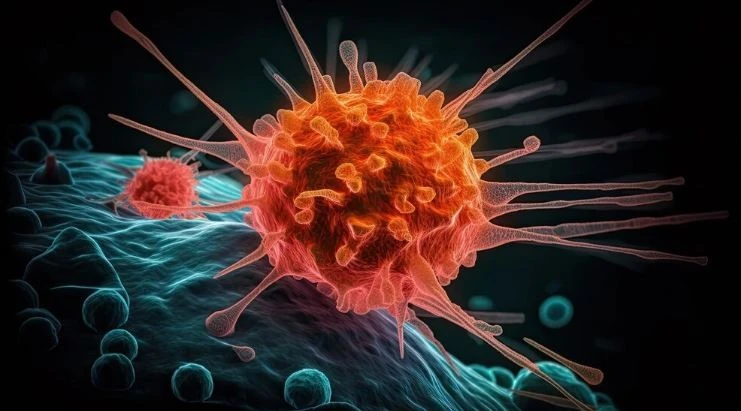



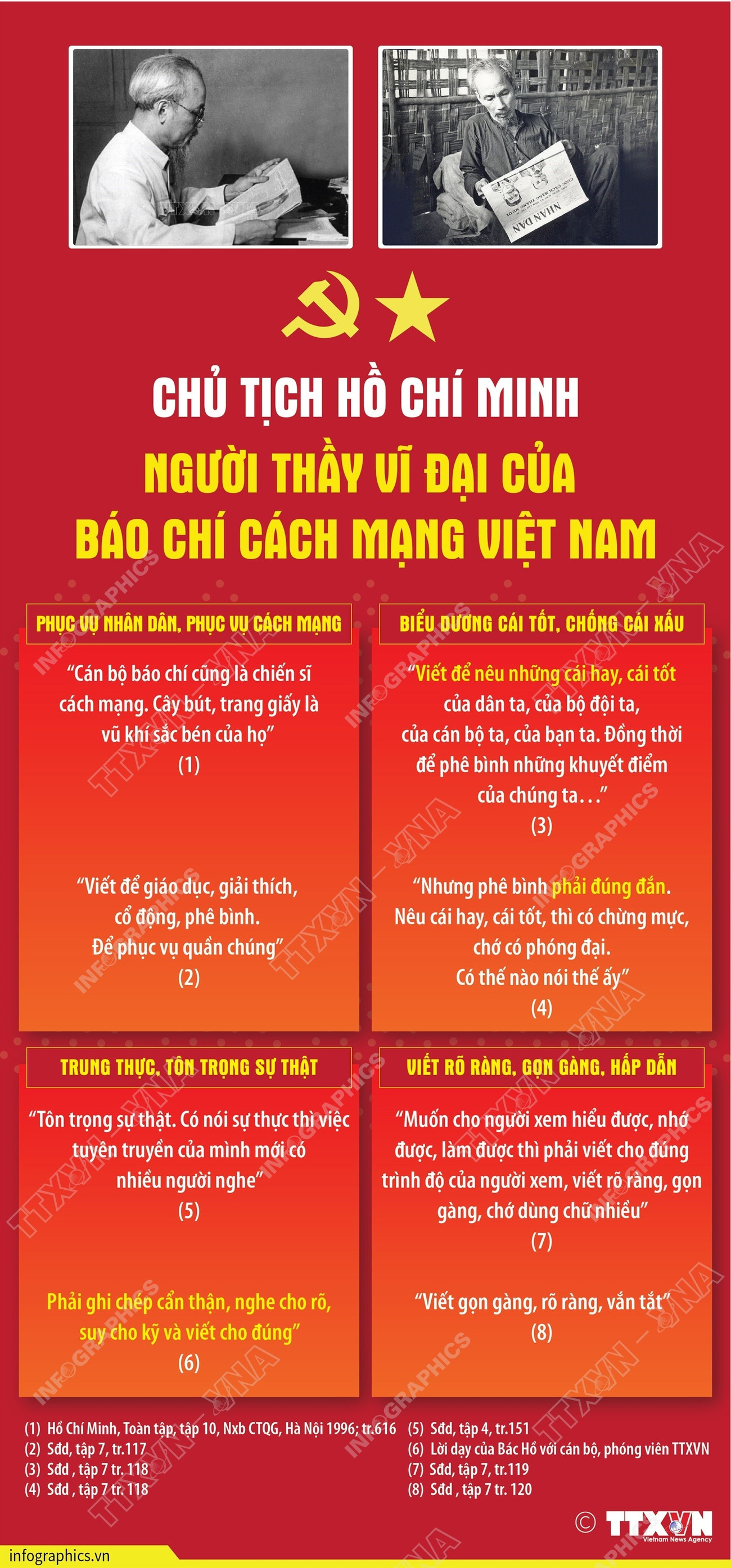


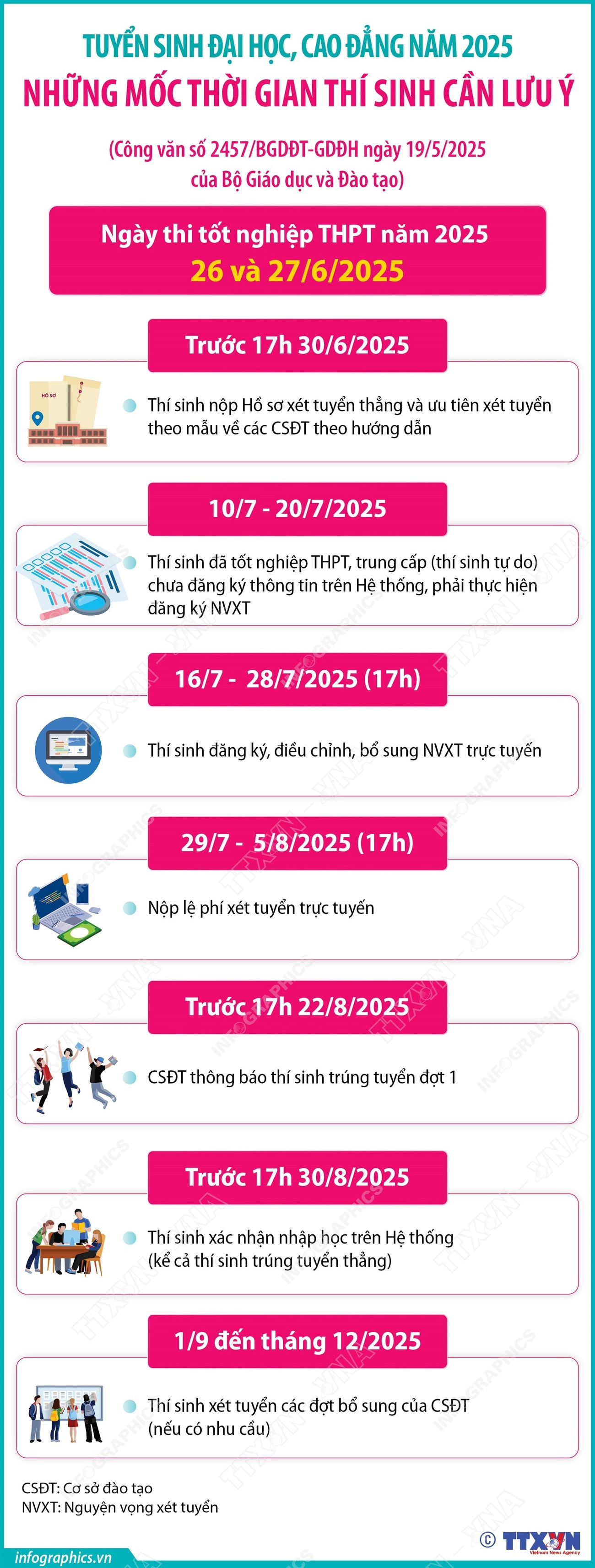







![[Audio] Chủ động ứng phó mưa lớn](/file/ff8080818bb03877018bb2dc71b615ba/022025/lua2_20250224173140.jpg)